«Hei, jeg foretrekker vanligvis å utarbeide e-postene mine med Outlook, men nylig fortsetter Outlook uten nett. Kan jeg få en ledelse om hva som kan være årsaken? Hvordan kan jeg rette opp dette? «
Outlook er frakoblet. Hvordan bytter jeg det på nettet? Hvis du stiller dette spørsmålet, er du ikke alene. Omtrent 1 av fem Outlook-brukere har opplevd dette problemet på en gang. Å sende og motta e-post er en kul funksjon i Outlook, men det kan være irriterende hvis det fortsetter å være offline. Det er forskjellige grunner til at dette kan skje, fra dårlig internettforbindelse til aktivert offline-innstilling. Her vil du lære hvordan du kan fikse dette problemet og også andre problemer som tap av data i Outlook.
Min Outlook er frakoblet, hvordan kan jeg sette det til å starte på nettet
Det er flere grunner til at Outlook kan starte offline som vi nevnte ovenfor, kan det skyldes en dårlig internettforbindelse eller andre formål. Nedenfor er noen effektive metoder for å løse dette problemet.
Løsninger i Outlook fortsetter å gå tilbake til frakoblet modus
1Sjekk internettforbindelsen
Hvis Outlook alltid starter frakoblet, sørg for at du har en aktiv internettforbindelse. Dårlig internettforbindelse er en av hovedårsakene til at Microsoft Outlook kan gå offline. Prøv å koble til nettverkskabelen på nytt, eller start WIFI-tilkoblingen på nytt. Hvis du er sikker på at internettforbindelsen din er feilfri, kan du prøve neste løsning.
2 Deaktiver frakoblet innstilling
Hvis internettforbindelsen din er riktig, kan det være at Outlook kan være sett offline. Du bør deaktivere frakoblet innstilling ved å bruke følgende trinn:
- Åpne Outlook på PC-en din, klikk på «send / motta» -fanen.
- Klikk deretter på «arbeid offline» kommandoen, slik at den ikke lenger kan utheves. Etterpå skal Outlook starte i online-modus.
3Bytte serverkontoer
Hvis du har deaktivert frakoblet innstilling, og Outlook er fortsatt frakoblet, bruk deretter følgende trinn for å utveksle serverkontoer.
- Klikk på «fil» -menyen, velg «Kontoinnstillinger», og klikk deretter på «Kontoinnstilling» igjen.
- Velg navnet på Microsoft Exchange Server-kontoen din under e-postfanen.
- Klikk «endre», «flere innstillinger».
- Klikk på «manuelt kontrollere tilkoblingen» tilstand «velg deretter» koble til nettverk «.
- Trykk» ok «for å lukke innstillingsdialogen. Klikk deretter på» neste «og» fullfør «for å fjerne vinduet for endring av konto. Klikk deretter på» lukk «» for å avslutte vinduet Kontoinnstillinger.
Merk: Ovennevnte to metoder fungerer bare med th Outlook 2013/2010.
4Bygge en ny profil i Outlook 2010/2013/2016
Hvis Outlook starter frakoblet, kan det være mulig å løse en ny profil i Outlook 2010/2013/2016 dette. Bare følg trinnene nedenfor for Outlook 2010/2013/2016.
Trinn 1: Klikk på startmenyen, søk etter «Kontrollpanel».
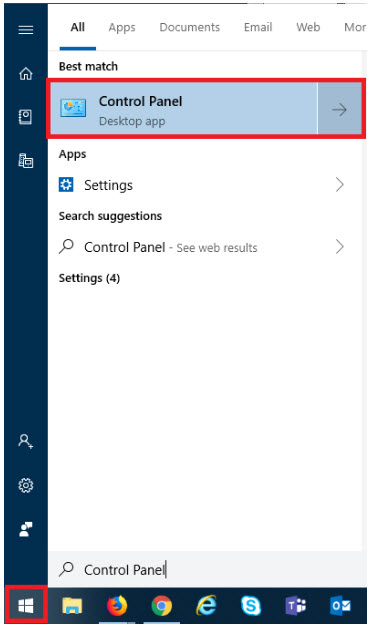
Trinn 2: Klikk på «kontrollpanel», sørg for at «visning av» -alternativet er satt i store ikoner. Klikk deretter på e-post (32-bit).
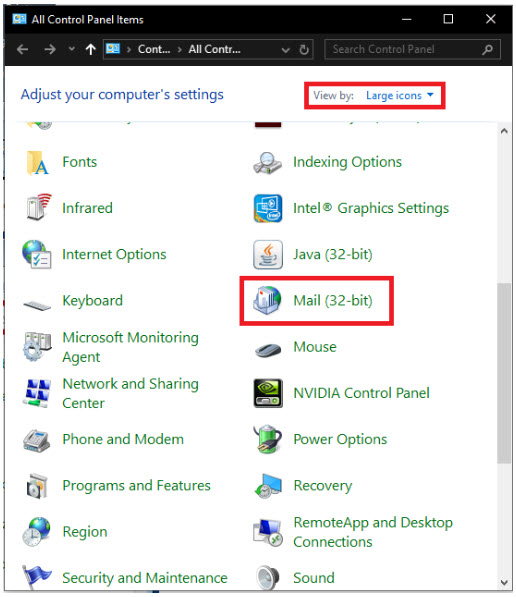
Trinn 3: Klikk på vis profiler, klikk på «legg til» og skriv deretter inn det nye profilnavnet ditt. Klikk deretter «ok».
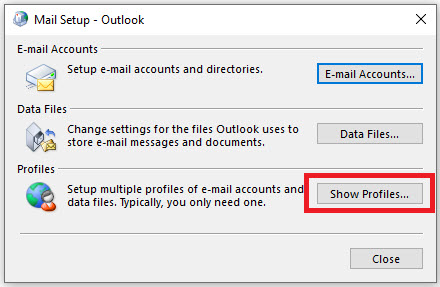
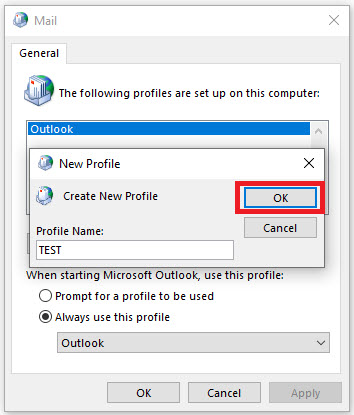
Trinn 4: Se etter alternativet «Bruk alltid denne profilen» og velg det nye profilnavnet, og trykk deretter «bruk».
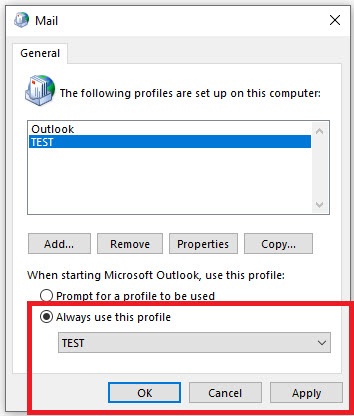
Åpne Outlook på nytt , den skal åpnes med den nye profilen.
Hvordan fikser jeg problemet med tap av datatap
Er Outlook-filen ødelagt eller tapt? Det er en enkel måte å løse dette problemet på ved hjelp av Outlook-reparasjonsverktøyet – iMyFone ScanOutlook. ScanOutlook er et svært effektivt reparasjonsverktøy for Outlook-filer som raskt kan reparere og gjenopprette alle skadede eller tapte Outlook-filer som dokumenter, e-poster eller mapper. uansett hvordan dataene gikk tapt. Den har en veldig høy gjenopprettingsfrekvens med brukervennlig grensesnitt.

5.000.000 + Nedlastinger
Nøkkelfunksjoner i iMyFone ScanOutlook:
- Reparer ødelagte Outlook PST / OST-filer.
- Reparer og gjenopprett filer tapt i ethvert scenario, fra et virusangrep eller systemkrasj til slettet eller formatert stasjon.
- Konverterer OST til PST-fil.
- En grei søkeprosess som muliggjør rask datarekonstruksjon.
- Støtter Outlook fra 2003 til 2019-versjonen.
Prøv det gratis Kommer snart
Slik reparerer / gjenoppretter du Outlook Fil med ScanOutlook?
Trinn 1. Last ned og start ScanOutlook på PCen.
Trinn 2. Velg ett av følgende alternativer for å velge filene du vil reparere / gjenopprette.
- Velg standard PST / OST: laster automatisk Outlook-filene i standardplasseringen.
- Velg PST / OST manuelt: du kan velge dette alternativet hvis du vet plasseringen til det tapte Outlook. Klikk på «Bla gjennom» for å finne filen manuelt.
- Søk etter PST / OST: Hvis du ikke vet plasseringen til filen, kan du velge dette alternativet. Klikk på «Søk» -knappen, og velg deretter en mappe ved å klikke «Bla gjennom».
Trinn 3. Når du har valgt filen, velger du alternativet «Rask reparasjon» eller «Dyp reparasjon» og deretter trykker du på «Reparer».

Trinn 4. Etter at reparasjonsprosessen er fullført, vil alle Outlook-filene dine vises. Du kan forhåndsvise og velge de spesifikke dataene du vil gjenopprette.

Trinn 5. Klikk på «Eksporter valgt» for å gjenopprette og eksportere Outlook-filene til den opprinnelige plasseringen.

Konklusjon
Outlook er offline, hvordan stiller jeg det online? Dette er et spørsmål du ikke trenger å stille lenger som vi har påpekt flere måter du kan fikse Microsoft Outlook offline problem og også hvordan du kan gjenopprette og reparere skadede / tapte Outlook-filer ved hjelp av ScanOutlook, det beste Outlook data reparasjonsverktøyet av ailable i dag. Vi håper du syntes dette stykket var nyttig. Skål!
Prøv det Gratis Kommer snart
