“안녕하세요, 저는 일반적으로 Outlook으로 이메일 초안을 작성하는 것을 선호하지만 최근에는 Outlook이 계속 오프라인 상태가됩니다. 원인이 무엇인지 알 수 있나요? 이 문제를 어떻게 해결할 수 있습니까?”
내 Outlook이 오프라인 상태입니다. 다시 온라인으로 전환하려면 어떻게해야합니까?이 질문을하신다면 혼자가 아닙니다. Outlook 사용자 5 명 중 약 1 명이이 문제를 경험했습니다. 이메일을주고받는 것은 Outlook의 멋진 기능 중 하나이지만 계속 오프라인 상태가되면 성 가실 수 있습니다. 인터넷 연결 상태가 좋지 않거나 오프라인 설정을 사용하도록 설정하는 등 여러 가지 이유가 있습니다. 여기에서 방법을 알아 봅니다. 이 문제와 Outlook의 데이터 손실과 같은 기타 문제를 해결할 수 있습니다.
내 Outlook이 오프라인 상태입니다. 온라인으로 시작하도록 설정하려면 어떻게해야합니까?
Outlook이 시작될 수있는 몇 가지 이유가 있습니다. 위에서 언급했듯이 오프라인 상태라면 인터넷 연결 불량 또는 기타 목적 때문일 수 있습니다. 다음은이 문제를 해결하는 몇 가지 효과적인 방법입니다.
Outlook 수정이 계속 오프라인 모드로 되돌아갑니다
1 인터넷 연결 확인
Outlook이 항상 오프라인으로 시작되는 경우 인터넷에 연결되어 있는지 확인하십시오. 인터넷 연결 불량은 Microsoft Outlook이 오프라인 상태가되는 주된 이유 중 하나입니다. 네트워크 케이블을 다시 연결하거나 WIFI 연결을 다시 시작하십시오. 인터넷 연결에 문제가 없다고 확신하는 경우 다음 해결 방법을 시도 할 수 있습니다.
2 오프라인 설정 비활성화
인터넷 연결이 올바르다면 Outlook이 제대로 작동하지 않을 수 있습니다. 오프라인으로 설정합니다. 다음 단계에 따라 오프라인 설정을 비활성화해야합니다.
- PC에서 Outlook을 열고 “보내기 / 받기”탭을 클릭합니다.
- 그런 다음 “오프라인으로 작업”을 클릭합니다. 명령을 사용하여 더 이상 강조 표시 할 수 없습니다. 나중에 Outlook이 온라인 모드로 시작됩니다.
3Exchange Server 계정
오프라인 설정을 비활성화 한 경우 Outlook이 아직 오프라인 상태입니다. 다음 단계에 따라 서버 계정을 교환하십시오.
- “파일”메뉴를 클릭하고 “계정 설정”을 선택한 다음 “계정 설정”을 다시 클릭하십시오.
- li>
- 이메일 탭에서 Microsoft Exchange Server 계정 이름을 선택합니다.
- “변경”, “추가 설정”을 클릭합니다.
- “연결 수동 제어”를 클릭합니다. 상태 “를 선택한 다음”네트워크 연결 “을 선택합니다.
- “확인 “을 눌러 설정 대화 상자를 닫습니다. 그런 다음”다음 “및”마침 “을 클릭하여 계정 변경 창을 제거하고”닫기 “를 클릭하여 계정 설정 창을 종료합니다.
참고 : 위의 두 가지 방법은 Wi-Fi에서만 작동합니다. th Outlook 2013/2010.
4Outlook 2010/2013/2016에서 새 프로필 만들기
Outlook이 오프라인으로 시작되면 Outlook 2010/2013/2016에서 새 프로필을 만들면 문제가 해결 될 수 있습니다. 이. Outlook 2010/2013/2016의 경우 아래 단계를 따르세요.
1 단계 : 시작 메뉴를 클릭하고 “제어판”을 검색합니다.
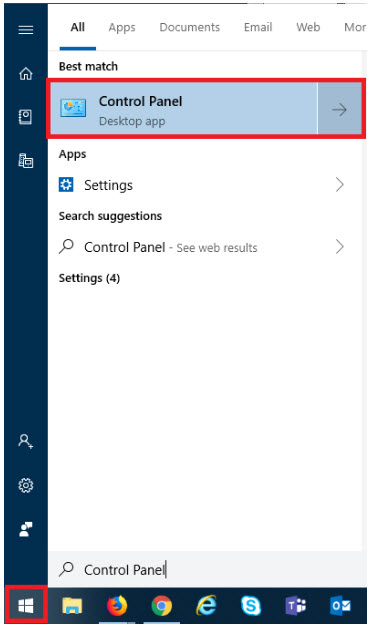
2 단계 : “제어판”을 클릭하고 “보기 기준”옵션이 큰 아이콘으로 설정되어 있는지 확인한 다음 메일 (32 비트)을 클릭합니다.
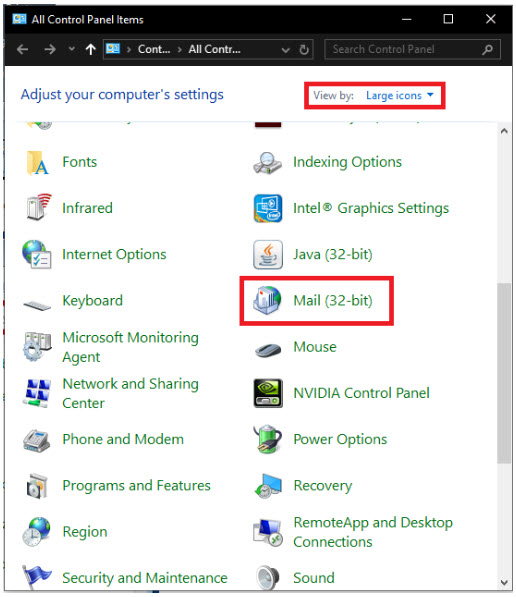
3 단계 : 프로필 표시를 클릭하고 “추가”를 클릭 한 다음 새 프로필 이름을 입력 한 다음 “확인”을 클릭합니다.
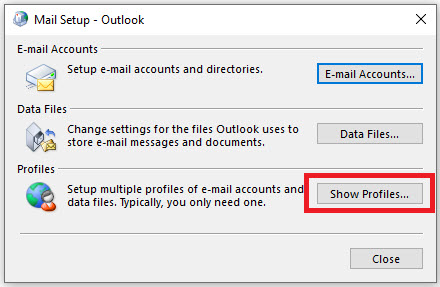
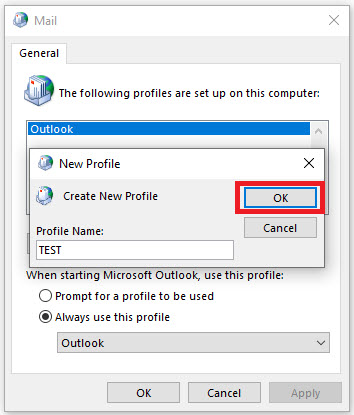
4 단계 : “항상이 프로필 사용”옵션을 선택하고 새 프로필 이름을 선택한 다음 “적용”을 누르십시오.
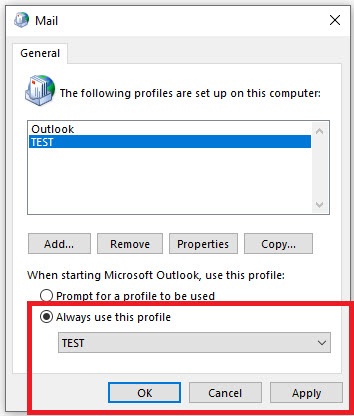
Outlook 다시 열기 , 새 프로필로 열립니다.
Outlook 데이터 손실 문제를 해결하는 방법
Outlook 파일이 손상되었거나 손실 되었습니까? Outlook 복구 도구 인 iMyFone ScanOutlook을 사용하여이 문제를 쉽게 해결할 수있는 방법이 있습니다. ScanOutlook은 문서, 이메일 또는 폴더와 같은 손상되거나 손실 된 모든 Outlook 파일을 신속하게 복구하고 복구 할 수있는 Outlook 파일을위한 매우 효율적인 복구 도구입니다. 사용자 친화적 인 인터페이스로 복구율이 매우 높습니다.

5,000,000 + 다운로드iMyFone ScanOutlook의 주요 기능 :
- 손상된 Outlook PST / OST 파일을 복구합니다.
- 복구 및 복구 바이러스 공격이나 시스템 충돌에서 삭제되거나 포맷 된 드라이브에 이르기까지 모든 시나리오에서 파일이 손실되었습니다.
- OST를 PST 파일로 변환
- 빠른 데이터 복구를 가능하게하는 간단한 검색 프로세스.
- Outlook 2003 ~ 2019 버전을 지원합니다.
무료로 사용해보기
Outlook 복구 / 복구 방법 ScanOutlook으로 파일을 만드시겠습니까?
1 단계. PC에서 ScanOutlook을 다운로드하여 실행합니다.
2 단계. 다음 옵션 중 하나를 선택하여 복구 / 복구 할 파일을 선택합니다.
- 기본 PST / OST 선택 : Outlook 파일을 자동으로로드합니다. 기본 위치입니다.
- PST / OST 수동 선택 : 분실 한 Outlook의 위치를 알고있는 경우이 옵션을 선택할 수 있습니다. 수동으로 파일을 찾으려면 “찾아보기”를 클릭하십시오.
- PST / OST 검색 : 파일의 위치를 모를 경우이 옵션을 선택할 수 있습니다. “검색”버튼을 클릭 한 다음 “찾아보기”를 클릭하여 폴더를 선택하십시오.
3 단계. 파일을 선택한 후 “빠른 복구”또는 “심층 복구”옵션을 선택한 다음 “복구”를 누르십시오.

4 단계. 복구 프로세스가 완료되면 모든 Outlook 파일이 나열됩니다. 복구 할 특정 데이터를 미리보고 선택할 수 있습니다.

5 단계. “선택 항목 내보내기”를 클릭하여 Outlook 파일을 복구하고 원래 위치로 내 보냅니다.

결론
Outlook이 오프라인입니다. 온라인으로 설정하려면 어떻게해야합니까?이 질문은 더 이상 묻지 않아도됩니다. Microsoft Outlook 오프라인 문제를 해결할 수있는 몇 가지 방법과 최고의 Outlook 데이터 복구 도구 인 ScanOutlook을 사용하여 손상되거나 손실 된 Outlook 파일을 복구하고 복구하는 방법을 지적했습니다. 오늘은 가능합니다. 이 글이 도움이 되었기를 바랍니다. 건배!
무료로 사용해보기 곧 출시
