“Hej, jeg foretrækker normalt at udarbejde mine e-mails med Outlook, men for nylig fortsætter min Outlook offline. Kan jeg få et forspring på, hvad der kan være årsagen? Hvordan kan jeg rette op på dette? “
Min Outlook er offline. Hvordan skifter jeg det igen online? Hvis du stiller dette spørgsmål, er du ikke alene. Ca. 1 ud af 5 Outlook-brugere har oplevet dette problem ad gangen. Afsendelse og modtagelse af e-mails er en sej funktion i Outlook, men det kan være irriterende, hvis det fortsætter offline. Der er forskellige grunde til, at dette kan ske, fra dårlig internetforbindelse til aktiveret offlineindstilling. Her lærer du hvordan du kan løse dette problem og også andre problemer som datatab i Outlook.
Min Outlook er offline, hvordan kan jeg indstille det til at starte online
Der er flere grunde til, at Outlook kan starte offline, som vi nævnte ovenfor, kan det skyldes en dårlig internetforbindelse eller andre formål. Nedenfor er nogle effektive metoder til at løse dette problem.
Rettelser til Outlook vender tilbage til offline-tilstand
1Kontrol din internetforbindelse
Hvis Outlook altid starter offline, Sørg for, at du har en aktiv internetforbindelse. Dårlig internetforbindelse er en af hovedårsagerne til, at Microsoft Outlook muligvis går offline. Prøv at tilslutte netværkskablet igen, eller genstart din WIFI-forbindelse. Hvis du er sikker på, at din internetforbindelse er fejlfri, kan du prøve den næste løsning.
2Deaktiver offlineindstilling
Hvis din internetforbindelse er korrekt, kan det være, at Outlook muligvis er indstillet offline. Du bør deaktivere offlineindstilling ved hjælp af følgende trin:
- Åbn Outlook på din pc, klik på fanen “send / modtag”.
- Klik derefter på “arbejde offline” kommandoen, så den ikke længere kan fremhæves. Bagefter skal Outlook starte i online-tilstand.
3Byt serverkonti
Hvis du har deaktiveret offlineindstillingen, og Outlook er stadig offline, brug derefter følgende trin til at udveksle serverkonti.
- Klik på “fil” -menuen, vælg “Kontoindstillinger”, og klik derefter på “Kontoindstilling” igen.
- Vælg navnet på din Microsoft Exchange Server-konto under fanen e-mail.
- Klik på “skift”, “flere indstillinger”.
- Klik på “manuelt kontrollere forbindelsen” tilstand “vælg derefter” opret forbindelse til netværk “.
- Tryk på” ok “for at lukke indstillingsdialogen. Klik derefter på” næste “og” afslut “for at fjerne vinduet med ændringskonto. Klik derefter på” luk “” for at afslut vinduet Kontoindstillinger.
Bemærk: Ovenstående to metoder fungerer kun med th Outlook 2013/2010.
4Byg en ny profil i Outlook 2010/2013/2016
Hvis din Outlook starter offline, kan opbygning af en ny profil i Outlook 2010/2013/2016 muligvis rette det her. Følg blot nedenstående trin for Outlook 2010/2013/2016.
Trin 1: Klik på startmenuen, søg efter “Kontrolpanel”.
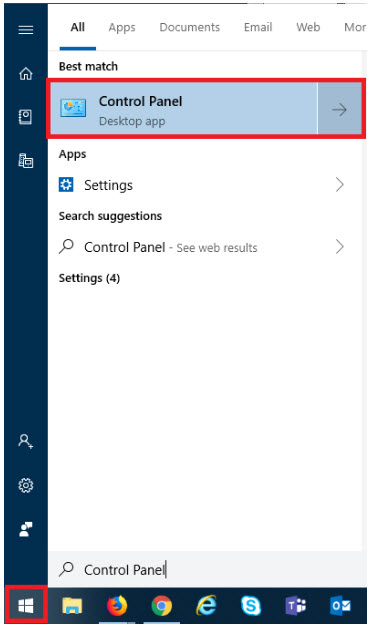
Trin 2: Klik på “kontrolpanel”, sørg for, at “visning ved” er indstillet i store ikoner. Klik derefter på mail (32-bit).
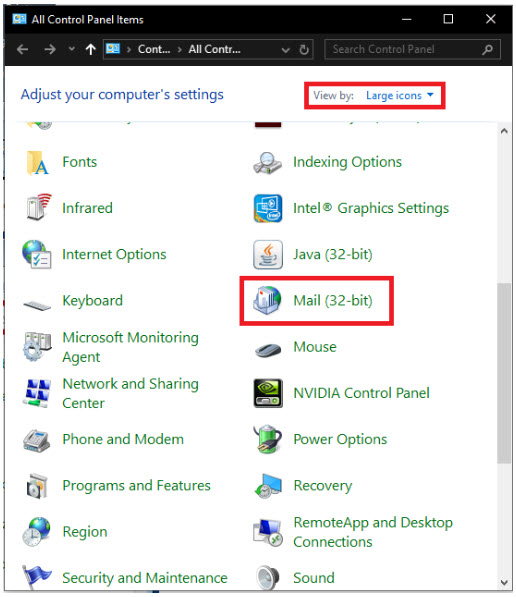
Trin 3: Klik på Vis profiler, klik på “tilføj”, skriv derefter dit nye profilnavn. Klik derefter på “ok”.
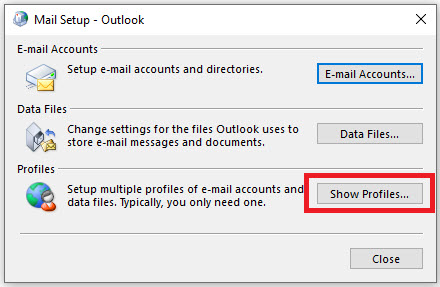
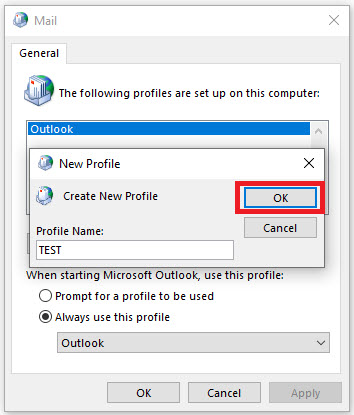
Trin 4: Kontroller, om valgmulighed “Brug altid denne profil” og vælg det nye profilnavn, og tryk derefter på “anvend”.
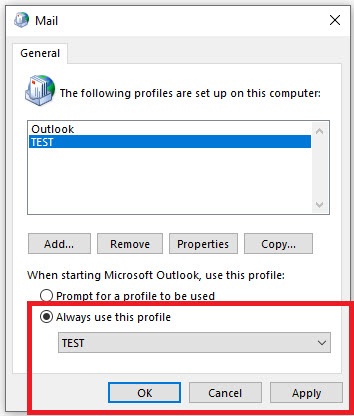
Åbn Outlook igen , den skal åbnes med den nye profil.
Sådan løses problemet med datatab i Outlook
Er din Outlook-fil beskadiget eller tabt? Der er en nem måde at løse dette problem på ved hjælp af Outlook-reparationsværktøjet – iMyFone ScanOutlook. ScanOutlook er et meget effektivt reparationsværktøj til Outlook-filer, der hurtigt kan reparere og gendanne alle beskadigede eller mistede Outlook-filer såsom dokumenter, e-mails eller mapper. ligegyldigt hvordan dataene blev tabt. De har en meget høj gendannelsesrate med brugervenlig grænseflade.

5.000.000 + Downloads
Nøglefunktioner i iMyFone ScanOutlook:
- Reparer ødelagte Outlook PST / OST-filer.
- Reparer og gendan filer tabt i ethvert scenarie, fra et virusangreb eller systemnedbrud til et slettet eller formateret drev.
- Konverterer OST til PST-fil.
- En ligetil søgeproces, der muliggør hurtig datagendannelse.
- Understøtter Outlook fra 2003 til 2019-version.
Prøv det gratis Kommer snart
Sådan repareres / gendannes Outlook Fil med ScanOutlook?
Trin 1. Download og start ScanOutlook på din pc.
Trin 2. Vælg en af følgende muligheder for at vælge de filer, du vil reparere / gendanne.
- Vælg standard PST / OST: indlæser automatisk Outlook-filerne i standardplaceringen.
- Vælg PST / OST manuelt: du kan vælge denne mulighed, hvis du kender placeringen af det mistede Outlook. Klik på “Gennemse” for at finde filen manuelt.
- Søg efter PST / OST: hvis du ikke kender filens placering, kan du vælge denne mulighed. Klik på knappen “Søg”, og vælg derefter en mappe ved at klikke på “Gennemse”.
Trin 3. Når du har valgt filen, skal du vælge enten “Hurtig reparation” eller “Dyb reparation” og derefter trykke på “Reparer”.

Trin 4. Når reparationsprocessen er afsluttet, vises alle dine Outlook-filer. Du kan forhåndsvise og vælge de specifikke data, du vil gendanne.

Trin 5. Klik på “Eksportér valgt” for at gendanne og eksportere dine Outlook-filer til dens oprindelige placering.

Konklusion
Min Outlook er offline; hvordan indstiller jeg den online? Dette er et spørgsmål, du ikke behøver at stille mere som vi har påpeget flere måder, du kan løse Microsoft Outlook offline problem og også hvordan du gendanner og reparerer beskadigede / mistede Outlook-filer ved hjælp af ScanOutlook, det bedste Outlook-datareparationsværktøj tilgængelig i dag. Vi håber, du fandt dette stykke nyttigt. Skål!
Prøv det gratis Kommer snart
