”Hei, pidän yleensä mieluummin sähköpostiviestien laatimisesta Outlookilla, mutta viime aikoina Outlooki on edelleen offline-tilassa. Voinko saada johtoaseman siitä, mikä voi olla syy? Kuinka voin korjata tämän? ”
Outlook on offline-tilassa. Kuinka voin vaihtaa sen takaisin online-tilaan? Jos kysyt tätä kysymystä, et ole yksin. Noin joka viides Outlook-käyttäjä on kokenut tämän ongelman kerralla. Sähköpostiviestien lähettäminen ja vastaanottaminen on yksi Outlookin hienoista ominaisuuksista, mutta se voi olla ärsyttävää, jos se jatkuu offline-tilassa. Tähän voi olla useita syitä, heikosta Internet-yhteydestä käytössä olevaan offline-asetukseen. Täällä opit kuinka voit korjata tämän ongelman ja myös muut ongelmat, kuten tietojen menetys Outlookissa.
Oma Outlook on offline-tilassa, miten voin asettaa sen käynnistymään verkossa
On useita syitä, miksi Outlook voi käynnistyä offline-tilassa, kuten edellä mainitsimme, se voi johtua huonosta Internet-yhteydestä tai muusta syystä. Alla on joitain tehokkaita tapoja korjata tämä ongelma.
Outlookin korjaukset pitävät palaavan offline-tilaan
1Tarkista Internet-yhteys
Jos Outlook käynnistyy aina offline-tilassa, varmista, että sinulla on aktiivinen Internet-yhteys. Huono Internet-yhteys on yksi tärkeimmistä syistä, miksi Microsoft Outlook voi siirtyä offline-tilaan. Yritä liittää verkkokaapeli uudelleen tai käynnistä WIFI-yhteys uudelleen. Jos olet varma, että Internet-yhteytesi on virheetön, voit kokeilla seuraavaa korjausta.
2Poista offline-asetus käytöstä
Jos internetyhteytesi on oikea, voi olla, että Outlook voi olla aseta offline-tilaan. Poista offline-asetus käytöstä seuraavasti:
- Avaa Outlook tietokoneellasi, napsauta Lähetä / vastaanota-välilehteä.
- Napsauta sitten ”Työskentele offline-tilassa”. komento, joten sitä ei voi enää korostaa. Sen jälkeen Outlookin pitäisi käynnistyä online-tilassa.
3Palvelinten tilien vaihto
Jos olet poistanut offline-asetuksen käytöstä, ja Outlook on edelleen offline-tilassa, vaihda sitten palvelintilejä seuraavien ohjeiden mukaisesti.
- Napsauta ”tiedosto” -valikkoa, valitse ”Tilin asetukset” ja napsauta sitten ”Tilin asetukset” uudelleen.
- Valitse Microsoft Exchange Server -tilisi nimi sähköposti-välilehdestä.
- Napsauta ”muuta”, ”lisää asetuksia”.
- Napsauta ”Hallitse yhteyttä manuaalisesti tila ”valitse sitten” muodosta yhteys verkkoon ”.
- Sulje asetusten valintaikkuna napsauttamalla” ok ”. Napsauta sitten” Seuraava ”ja” Valmis ”poistaaksesi muutosikkunan. Napsauta sitten” sulje ”” poistu Tilin asetukset -ikkunasta.
Huomaa: Edellä olevat kaksi tapaa toimivat vain th Outlook 2013/2010.
4Luo uusi profiili Outlook 2010/2013/2016
Jos Outlook käynnistyy offline-tilassa, uuden profiilin luominen Outlook 2010/2013/2016 saattaa korjata Tämä. Seuraa vain seuraavia ohjeita Outlook 2010/2013/2016: lle.
Vaihe 1: Napsauta Käynnistä-valikkoa ja etsi ”Ohjauspaneeli”.
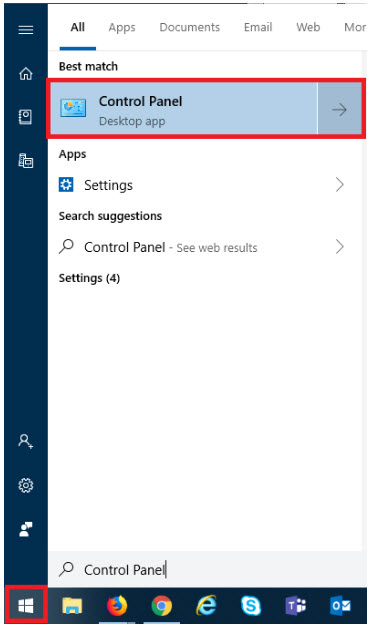
Vaihe 2: Napsauta ”ohjauspaneelia” ja varmista, että ”näkymä” -vaihtoehto on asetettu suuriin kuvakkeisiin. Napsauta sitten postia (32-bittinen).
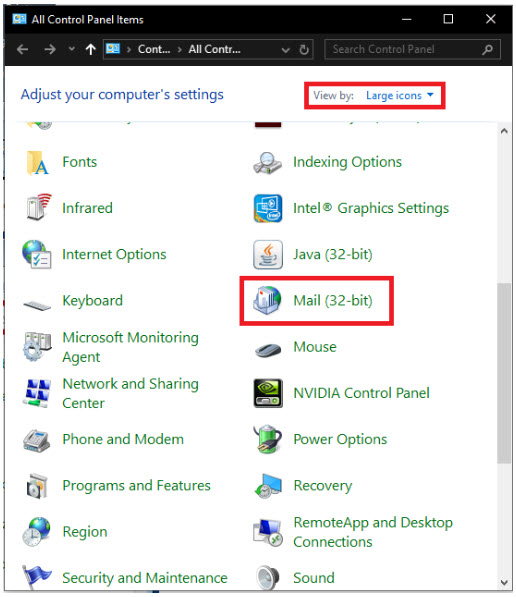
Vaihe 3: Napsauta Näytä profiilit -kuvaketta, napsauta ”Lisää” ja kirjoita uusi profiilisi nimi. Napsauta sitten ”OK”.
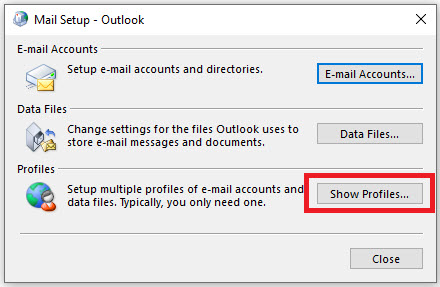
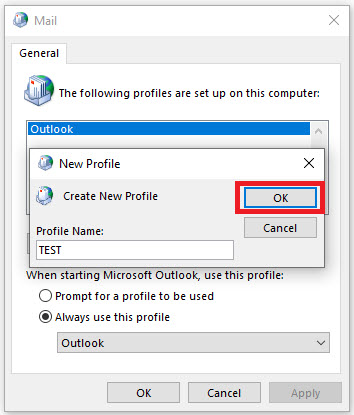
Vaihe 4: Tarkista vaihtoehto ”Käytä tätä profiilia” ja valitse uusi profiilinimi ja paina sitten ”Käytä”.
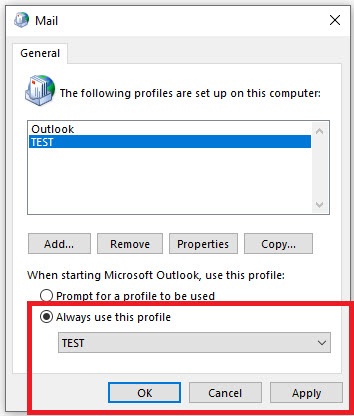
Avaa Outlook uudelleen , sen pitäisi avautua uuden profiilin kanssa.
Kuinka korjata Outlookin tietojen menetysongelma
Onko Outlook-tiedosto vioittunut tai kadonnut? On helppo tapa korjata ongelma käyttämällä Outlookin korjaustyökalua – iMyFone ScanOutlook. ScanOutlook on erittäin tehokas korjaustyökalu Outlook-tiedostoille, joka voi korjata ja palauttaa kaikki vahingoittuneet tai kadonneet Outlook-tiedostot, kuten asiakirjat, sähköpostit tai kansiot, nopeasti riippumatta siitä, miten tiedot menetettiin. Sen palautusaste on erittäin korkea ja käyttäjäystävällinen käyttöliittymä.

5 000 000 + Lataukset
iMyFone ScanOutlookin tärkeimmät ominaisuudet:
- Korjaa vioittuneet Outlook PST / OST -tiedostot.
- Korjaa ja palauta tiedostot, jotka ovat kadonneet missä tahansa tilanteessa, virushyökkäyksestä tai järjestelmän kaatumisesta poistettuun tai alustettuun asemaan.
- Muuntaa OST PST-tiedostoksi.
- Yksinkertainen hakuprosessi, joka mahdollistaa nopean tietojen palauttamisen. / li>
- Tukee Outlookia vuosina 2003–2019.
Kokeile sitä pian pian ilmaiseksi
Outlookin korjaaminen / palauttaminen Tiedosto ScanOutlookilla?
Vaihe 1. Lataa ja käynnistä ScanOutlook tietokoneellesi.
Vaihe 2. Valitse korjattavat / palautettavat tiedostot valitsemalla yksi seuraavista vaihtoehdoista.
- Valitse oletusarvoinen PST / OST: lataa Outlook-tiedostot automaattisesti oletussijainti.
- Valitse PST / OST manuaalisesti: voit valita tämän vaihtoehdon, jos tiedät kadonneen Outlookin sijainnin. Napsauta ”Selaa” löytääksesi tiedoston manuaalisesti.
- Etsi PST / OST: jos et tiedä tiedoston sijaintia, voit valita tämän vaihtoehdon. Napsauta ”Hae” -painiketta ja valitse kansio napsauttamalla ”Selaa”.
Vaihe 3. Kun olet valinnut tiedoston, valitse joko ”Pikakorjaus” tai ”Syväkorjaus” ja paina sitten Korjaa.

Vaihe 4. Kun korjausprosessi on valmis, kaikki Outlook-tiedostosi näkyvät luettelossa. Voit esikatsella ja valita palautettavat tiedot.

Vaihe 5. Napsauta ”Vie valitut” palauttaaksesi ja viemällä Outlook-tiedostot alkuperäiseen sijaintiin.

Johtopäätös
Oma Outlook on offline-tilassa; miten voin asettaa sen verkossa? Tätä kysymystä et enää tarvitse kysyä Kuten olemme huomauttaneet useilla tavoilla, joilla voit korjata Microsoft Outlookin offline-ongelman, ja myös kuinka palauttaa ja korjata vioittuneet / kadonneet Outlook-tiedostot ScanOutlookin avulla, käytettävissä tänään. Toivomme, että tämä pala oli hyödyllinen. Kippis!
Kokeile sitä ilmaiseksiTulossa pian
