« Bonjour, je préfère généralement rédiger mes e-mails avec Outlook, mais récemment, mon Outlook continue de se déconnecter. Puis-je obtenir une piste sur ce qui pourrait en être la cause? Comment puis-je rectifier ce problème? »
Mon Outlook est hors ligne. Comment le remettre en ligne? Si vous posez cette question, vous n’êtes pas seul. Environ 1 utilisateur Outlook sur 5 a rencontré ce problème à un moment donné. L’envoi et la réception d’e-mails est une fonctionnalité intéressante d’Outlook, mais cela peut être ennuyeux s’il continue à se déconnecter. Plusieurs raisons peuvent expliquer cette situation, de la mauvaise connexion Internet à l’activation des paramètres hors connexion. Ici, vous apprendrez comment vous pouvez résoudre ce problème ainsi que d’autres problèmes tels que la perte de données sur Outlook.
Mon Outlook est hors ligne, comment puis-je le configurer pour qu’il démarre en ligne
Il existe plusieurs raisons pour lesquelles Outlook peut démarrer hors ligne comme nous l’avons mentionné ci-dessus, cela peut être dû à une mauvaise connexion Internet ou à d’autres fins. Voici quelques méthodes efficaces pour résoudre ce problème.
Les correctifs d’Outlook continuent de revenir en mode hors ligne
1Vérifiez votre connexion Internet
Si Outlook démarre toujours hors ligne, assurez-vous d’avoir une connexion Internet active. Une mauvaise connexion Internet est l’une des principales raisons pour lesquelles Microsoft Outlook peut se déconnecter. Essayez de reconnecter le câble réseau ou redémarrez votre connexion WIFI. Si vous êtes sûr que votre connexion Internet est irréprochable, vous pouvez essayer la solution suivante.
2Désactiver les paramètres hors ligne
Si votre connexion Internet est correcte, il se peut qu’Outlook soit mis hors ligne. Vous devez désactiver le paramètre hors connexion en suivant les étapes suivantes:
- Ouvrez Outlook sur votre PC, cliquez sur l’onglet «envoyer / recevoir».
- Cliquez ensuite sur «travailler hors ligne» afin qu’il ne puisse plus être mis en surbrillance. Ensuite, Outlook devrait démarrer en mode en ligne.
3Exchange Server Accounts
Si vous « avez désactivé le paramètre hors connexion, et Outlook est toujours hors ligne, puis utilisez les étapes suivantes pour échanger des comptes de serveur.
- Cliquez sur le menu « Fichier », choisissez « Paramètres du compte », puis cliquez à nouveau sur « Paramètres du compte ».
- Sélectionnez le nom de votre compte Microsoft Exchange Server sous l’onglet e-mail.
- Cliquez sur « modifier », les « autres paramètres ».
- Cliquez sur « contrôler manuellement la connexion state « puis sélectionnez » se connecter au réseau « .
- Appuyez sur » ok « pour fermer la boîte de dialogue des paramètres. Cliquez ensuite sur » suivant « et » terminer « pour supprimer la fenêtre de changement de compte. puis cliquez sur » fermer « » pour quittez la fenêtre des paramètres du compte.
Remarque: les deux méthodes ci-dessus ne fonctionnent qu’avec e Outlook 2013/2010.
4Créez un nouveau profil dans Outlook 2010/2013/2016
Si votre Outlook démarre hors ligne, la création d’un nouveau profil dans Outlook 2010/2013/2016 peut résoudre ce. Suivez simplement les étapes ci-dessous pour Outlook 2010/2013/2016.
Étape 1: Cliquez sur le menu Démarrer, recherchez « Panneau de configuration ».
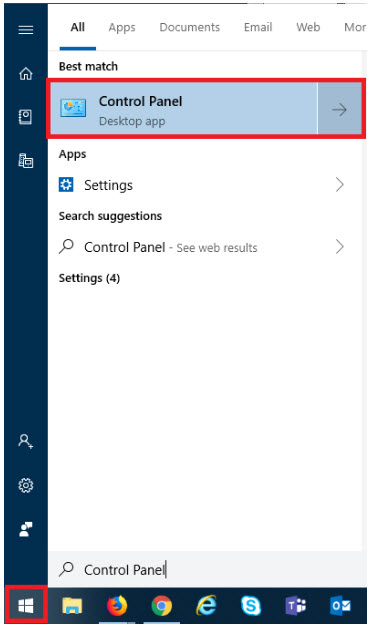
Étape 2: Cliquez sur le « panneau de configuration », assurez-vous que l’option « Afficher par » est définie dans de grandes icônes. Cliquez ensuite sur e-mail (32 bits).
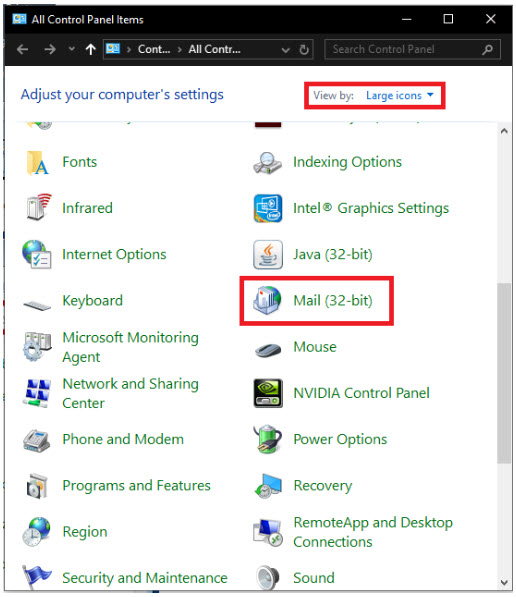
Étape 3: Cliquez sur afficher les profils, cliquez sur « ajouter » puis saisissez votre nouveau nom de profil. Cliquez ensuite sur « ok ».
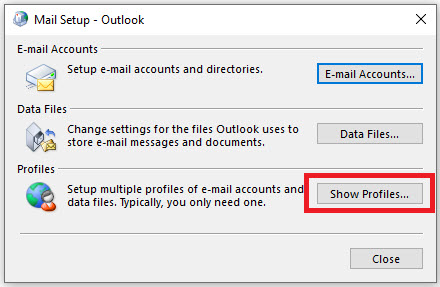
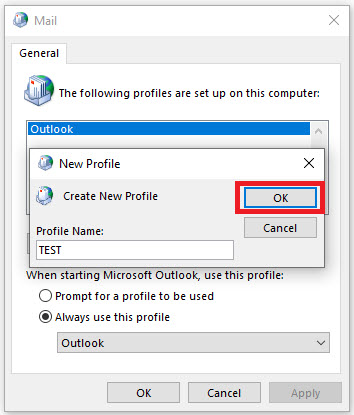
Étape 4: Vérifiez le option « Toujours utiliser ce profil » et sélectionnez le nouveau nom du profil, puis appuyez sur « Appliquer ».
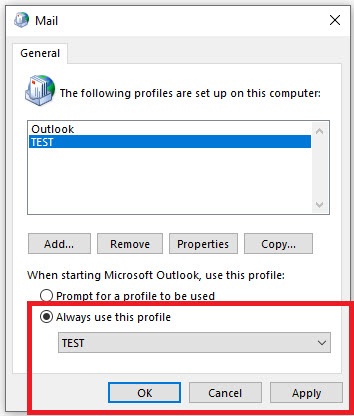
Rouvrir Outlook , il devrait s’ouvrir avec le nouveau profil.
Comment résoudre le problème de perte de données Outlook
Votre fichier Outlook est-il corrompu ou perdu? Il existe un moyen simple de résoudre ce problème à l’aide de l’outil de réparation Outlook – iMyFone ScanOutlook. ScanOutlook est un outil de réparation très efficace pour les fichiers Outlook qui peut réparer et récupérer rapidement tous les fichiers Outlook endommagés ou perdus, tels que des documents, des e-mails ou des dossiers. peu importe la façon dont les données ont été perdues. Son taux de récupération est très élevé avec une interface conviviale.

5 000 000 + Téléchargements
Principales fonctionnalités d’iMyFone ScanOutlook:
- Réparez les fichiers Outlook PST / OST corrompus.
- Réparez et récupérez fichiers perdus dans n’importe quel scénario, d’une attaque de virus ou d’un crash système vers un lecteur supprimé ou formaté.
- Convertit OST en fichier PST.
- Un processus de recherche simple qui permet une récupération rapide des données.
- Prend en charge Outlook de la version 2003 à 2019.
Essayez-le gratuitementBientôt disponible
Comment réparer / récupérer Outlook Fichier avec ScanOutlook?
Étape 1. Téléchargez et lancez ScanOutlook sur votre PC.
Étape 2. Sélectionnez l’une des options suivantes pour choisir les fichiers que vous souhaitez réparer / récupérer.
- Sélectionnez PST / OST par défaut: chargera automatiquement les fichiers Outlook dans l’emplacement par défaut.
- Sélectionnez PST / OST manuellement: vous pouvez choisir cette option si vous connaissez l’emplacement de l’Outlook perdu. Cliquez sur « Parcourir » pour localiser le fichier manuellement.
- Rechercher PST / OST: si vous ne connaissez pas l’emplacement du fichier, vous pouvez choisir cette option. Cliquez sur le bouton « Rechercher », puis sélectionnez un dossier en cliquant sur « Parcourir ».
Étape 3. Après avoir sélectionné le fichier, choisissez l’option « Réparation rapide » ou « Réparation profonde », puis appuyez sur « Réparer ».

Étape 4. Une fois le processus de réparation terminé, tous vos fichiers Outlook seront répertoriés. Vous pouvez prévisualiser et sélectionner les données spécifiques que vous souhaitez récupérer.

Étape 5. Cliquez sur « Exporter la sélection » pour récupérer et exporter vos fichiers Outlook vers leur emplacement d’origine.

Conclusion
Mon Outlook est hors ligne; comment puis-je le mettre en ligne? C’est une question que vous n’aurez plus à poser comme nous « avons souligné plusieurs façons de résoudre le problème hors connexion de Microsoft Outlook et également comment récupérer et réparer des fichiers Outlook endommagés / perdus à l’aide de ScanOutlook, le meilleur outil de réparation de données Outlook av ailable aujourd’hui. Nous espérons que vous avez trouvé cet article utile. Merci!
Essayez-le gratuitementBientôt disponible
