“Olá, normalmente prefiro redigir meus e-mails com o Outlook, mas recentemente meu Outlook continua offline. Posso obter uma pista sobre qual pode ser a causa? Como posso corrigir isso? ”
Meu Outlook está offline. Como faço para colocá-lo online novamente? Se você está fazendo esta pergunta, você não está sozinho. Cerca de 1 em cada 5 usuários do Outlook tiveram esse problema ao mesmo tempo. Enviar e receber e-mails é um recurso interessante do Outlook, mas pode ser irritante se continuar off-line. Isso pode acontecer por vários motivos, desde uma conexão de Internet ruim até uma configuração off-line habilitada. Aqui você aprenderá como você pode corrigir esse problema e também outros problemas, como perda de dados no Outlook.
Meu Outlook está offline, como posso configurá-lo para iniciar online
Há vários motivos pelos quais o Outlook pode ser iniciado off-line, como mencionamos acima, pode ser devido a uma conexão de internet ruim ou outros propósitos. Abaixo estão alguns métodos eficazes para corrigir esse problema.
Correções para o Outlook continua revertendo para o modo offline
1Verifique sua conexão com a Internet
Se o Outlook está sempre iniciando offline, certifique-se de ter uma conexão ativa com a Internet. A má conexão com a Internet é um dos principais motivos pelos quais o Microsoft Outlook pode ficar offline. Tente reconectar o cabo de rede ou reinicie sua conexão WIFI. Se tiver a certeza de que a sua ligação à Internet está sem problemas, pode tentar a próxima correcção.
Desactivar a definição offline
Se a sua ligação à Internet estiver correcta, pode ser que o Outlook esteja definido como offline. Você deve desabilitar a configuração off-line usando as seguintes etapas:
- Abra o Outlook em seu PC, clique na guia “enviar / receber”.
- Em seguida, clique em “trabalhar off-line” , para que não possa mais ser destacado. Depois disso, o Outlook deve iniciar no modo online.
3Exchange Server Accounts
Se você “desabilitou a configuração offline, e O Outlook ainda está offline, então use as seguintes etapas para trocar as contas do servidor.
- Clique no menu “arquivo”, escolha “Configurações da conta” e clique em “Configurações da conta” novamente.
- Selecione o nome da sua conta do Microsoft Exchange Server na guia de e-mail.
- Clique em “alterar”, “mais configurações”.
- Clique em “controlar manualmente a conexão state “e, em seguida, selecione” conectar-se à rede “.
- Pressione” ok “para fechar a caixa de diálogo de configurações. Clique em” próximo “e” terminar “para remover a janela de alteração da conta. Clique em” fechar ”” saia da janela de configurações da conta.
Observação: os dois métodos acima só funcionam com o Outlook 2013/2010.
4Construir um novo perfil no Outlook 2010/2013/2016
Se o seu Outlook iniciar offline, construir um novo perfil no Outlook 2010/2013/2016 pode corrigir esta. Basta seguir as etapas abaixo para Outlook 2010/2013/2016.
Etapa 1: Clique no menu Iniciar, pesquise por “Painel de Controle”.
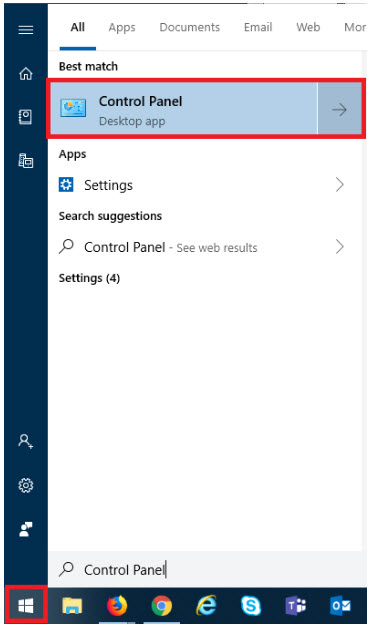
Passo 2: Clique no “painel de controle”, certifique-se de que a opção “visualizar por” esteja configurada em ícones grandes. Em seguida, clique em e-mail (32 bits).
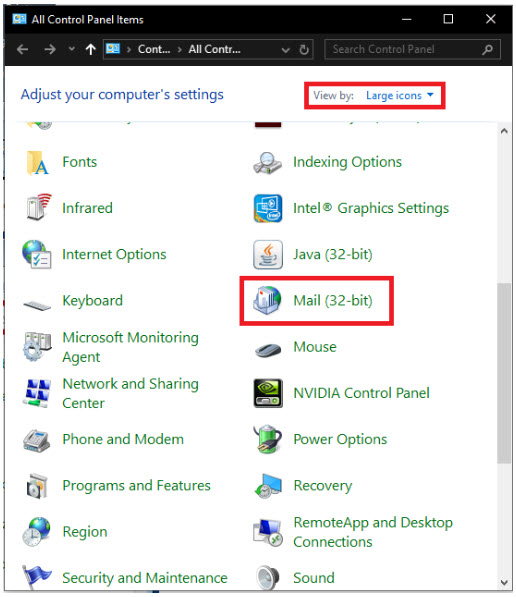
Etapa 3: Clique em mostrar perfis, clique em “adicionar” e digite seu novo nome de perfil. Em seguida, clique em “ok”.
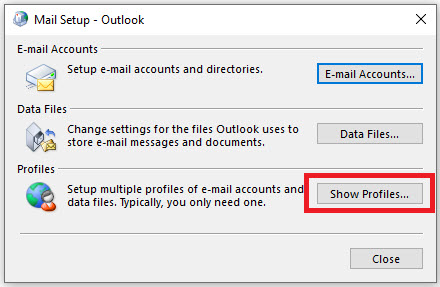
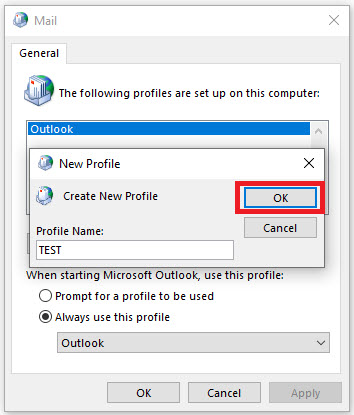
Etapa 4: verifique o opção “Sempre usar este perfil” e selecione o novo nome do perfil, depois clique em “aplicar”.
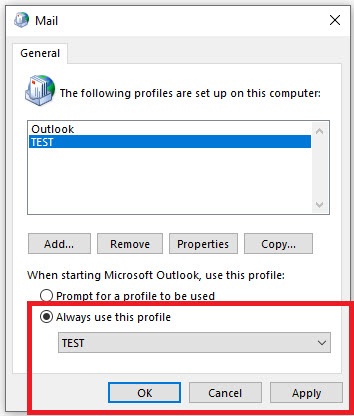
Reabra o Outlook , ele deve abrir com o novo perfil.
Como corrigir o problema de perda de dados do Outlook
Seu arquivo do Outlook está corrompido ou perdido? Há uma maneira fácil de corrigir esse problema usando a ferramenta de reparo do Outlook – iMyFone ScanOutlook. O ScanOutlook é uma ferramenta de reparo altamente eficiente para arquivos do Outlook que pode reparar e recuperar todos os arquivos danificados ou perdidos do Outlook, como documentos, e-mails ou pastas, rapidamente não importa como os dados foram perdidos. Tem uma taxa de recuperação muito alta com interface amigável.

5.000.000 + Downloads
Principais recursos do iMyFone ScanOutlook:
- Reparar arquivos PST / OST corrompidos do Outlook.
- Reparar e recuperar arquivos perdidos em qualquer cenário, desde um ataque de vírus ou falha do sistema a uma unidade excluída ou formatada.
- Converte OST em arquivo PST.
- Um processo de pesquisa simples que permite a recuperação rápida de dados.
- Suporta Outlook da versão 2003 a 2019.
Experimente gratuitamente em breve
Como reparar / recuperar o Outlook Arquivo com ScanOutlook?
Etapa 1. Baixe e execute o ScanOutlook em seu PC.
Etapa 2. Selecione uma das seguintes opções para escolher os arquivos que deseja reparar / recuperar.
- Selecione PST / OST padrão: irá carregar automaticamente os arquivos do Outlook no o local padrão.
- Selecione PST / OST manualmente: você pode escolher esta opção se souber a localização do Outlook perdido. Clique em “Procurar” para localizar o arquivo manualmente.
- Pesquise por PST / OST: se você não souber a localização do arquivo, pode escolher esta opção. Clique no botão “Pesquisar” e selecione uma pasta clicando em “Procurar”.
Etapa 3. Após selecionar o arquivo, escolha a opção “Reparo rápido” ou “Reparo profundo” e clique em “Reparar”.

Etapa 4. Após a conclusão do processo de reparo, todos os seus arquivos do Outlook serão listados. Você pode visualizar e selecionar os dados específicos que deseja recuperar.

Etapa 5. Clique em “Exportar selecionados” para recuperar e exportar seus arquivos do Outlook para o local original.

Conclusão
Meu Outlook está offline; como faço para configurá-lo online? Esta é uma pergunta que você não terá que fazer mais como apontamos várias maneiras de corrigir o problema offline do Microsoft Outlook e também como recuperar e reparar arquivos danificados / perdidos do Outlook usando o ScanOutlook, a principal ferramenta de reparo de dados do Outlook. ailable hoje. Esperamos que você tenha achado esta peça útil. Saúde!
Experimente gratuitamente em breve
