«Hola, por lo general prefiero redactar mis correos electrónicos con Outlook, pero recientemente Outlook sigue sin conexión. ¿Puedo obtener una pista sobre cuál podría ser la causa? ¿Cómo puedo rectificar esto? ”
Mi Outlook está desconectado. ¿Cómo puedo volver a conectarlo? Si hace esta pregunta, no está solo. Aproximadamente 1 de cada 5 usuarios de Outlook ha experimentado este problema al mismo tiempo. Enviar y recibir correos electrónicos es una característica interesante de Outlook, pero puede ser molesto si sigue sin conexión. Hay varias razones por las que esto puede suceder, desde una mala conexión a Internet hasta una configuración sin conexión habilitada. Aquí aprenderá cómo puede solucionar este problema y también otros problemas como la pérdida de datos en Outlook.
Mi Outlook está fuera de línea, ¿cómo puedo configurarlo para que se inicie en línea?
Hay varias razones por las que Outlook puede iniciarse fuera de línea como mencionamos anteriormente, puede deberse a una mala conexión a Internet u otros fines. A continuación se muestran algunos métodos efectivos para solucionar este problema.
Las correcciones de Outlook siguen volviendo al modo sin conexión
1Compruebe su conexión a Internet
Si Outlook siempre se inicia sin conexión, asegúrese de tener una conexión a Internet activa. La mala conexión a Internet es una de las principales razones por las que Microsoft Outlook puede desconectarse. Intente volver a conectar el cable de red o reinicie su conexión WIFI. Si está seguro de que su conexión a Internet es impecable, puede intentar la siguiente solución.
2 Desactivar la configuración sin conexión
Si su conexión a Internet es correcta, entonces podría ser que Outlook establecer fuera de línea. Debe deshabilitar la configuración sin conexión siguiendo estos pasos:
- Abra Outlook en su PC, haga clic en la pestaña «enviar / recibir».
- Luego haga clic en «trabajar sin conexión» comando, por lo que ya no se puede resaltar. Posteriormente, Outlook debería iniciarse en modo en línea.
3Exchange Server Accounts
Si ha desactivado la configuración fuera de línea, y Outlook todavía está fuera de línea, luego siga los siguientes pasos para intercambiar cuentas de servidor.
- Haga clic en el menú «archivo», elija «Configuración de la cuenta», luego haga clic en «Configuración de la cuenta» nuevamente.
- Seleccione el nombre de su cuenta de Microsoft Exchange Server en la pestaña de correo electrónico.
- Haga clic en «cambiar», en «más configuraciones».
- Haga clic en «controlar manualmente la conexión estado «luego seleccione» conectar con la red «.
- Presione» ok «para cerrar el cuadro de diálogo de configuración. Luego haga clic en» siguiente «y» finalizar «para eliminar la ventana de cambio de cuenta. Luego haga clic en» cerrar «» para salga de la ventana de configuración de la cuenta.
Nota: Los dos métodos anteriores solo funcionan con th Outlook 2013/2010.
4Construir un nuevo perfil en Outlook 2010/2013/2016
Si su Outlook se inicia sin conexión, la creación de un nuevo perfil en Outlook 2010/2013/2016 puede solucionar esta. Simplemente siga los pasos a continuación para Outlook 2010/2013/2016.
Paso 1: Haga clic en el menú de inicio, busque «Panel de control».
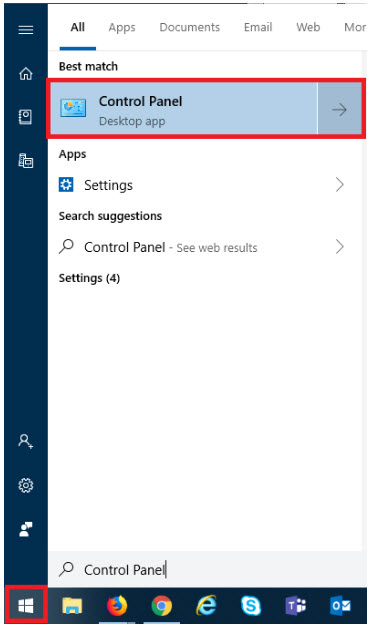
Paso 2: Haga clic en el «panel de control», asegúrese de que la opción «Ver por» esté configurada en iconos grandes. Luego haga clic en correo (32 bits).
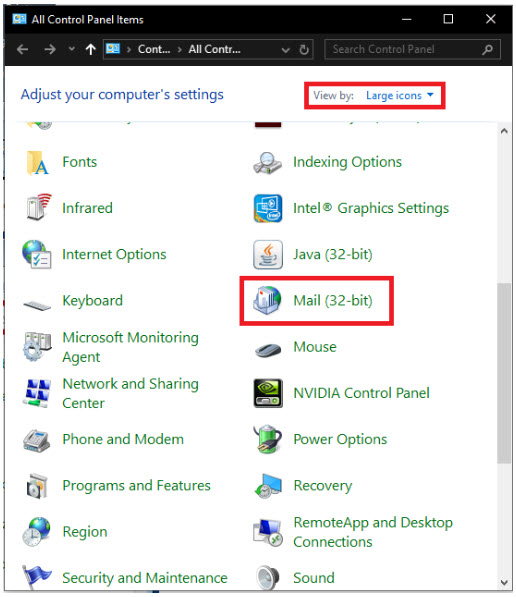
Paso 3: Haga clic en mostrar perfiles, haga clic en «agregar», escriba su nuevo nombre de perfil y luego haga clic en «aceptar».
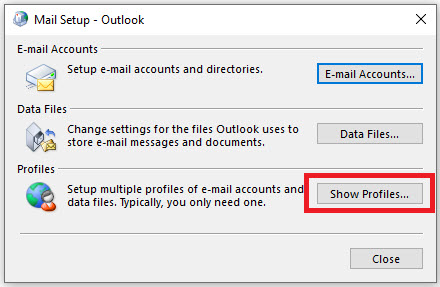
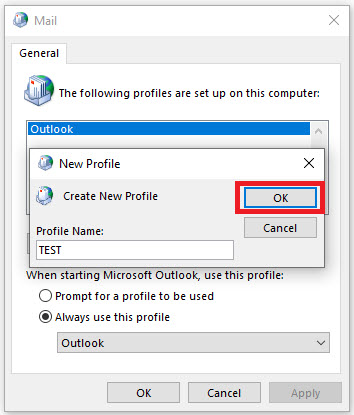
Paso 4: busque el opción «Usar siempre este perfil» y seleccione el nuevo nombre de perfil, luego presione «Aplicar».
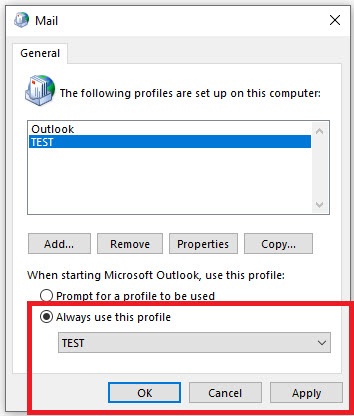
Vuelva a abrir Outlook , debería abrirse con el nuevo perfil.
Cómo solucionar el problema de pérdida de datos de Outlook
¿Su archivo de Outlook está dañado o perdido? Existe una manera fácil de solucionar este problema utilizando la herramienta de reparación de Outlook: iMyFone ScanOutlook. ScanOutlook es una herramienta de reparación altamente eficiente para archivos de Outlook que puede reparar y recuperar todos los archivos de Outlook dañados o perdidos, como documentos, correos electrónicos o carpetas, rápidamente. no importa cómo se perdieron los datos. Tiene una tasa de recuperación muy alta con una interfaz fácil de usar.

5,000,000 + Descargas
Características clave de iMyFone ScanOutlook:
- Reparar archivos PST / OST de Outlook dañados.
- Reparar y recuperar archivos perdidos en cualquier escenario, desde un ataque de virus o falla del sistema hasta una unidad eliminada o formateada.
- Convierte OST a archivo PST.
- Un proceso de búsqueda sencillo que permite la recuperación rápida de datos.
- Es compatible con Outlook desde la versión 2003 hasta la 2019.
Pruébelo gratis Próximamente
Cómo reparar / recuperar Outlook ¿Archivo con ScanOutlook?
Paso 1. Descargue e inicie ScanOutlook en su PC.
Paso 2. Seleccione una de las siguientes opciones para elegir los archivos que desea reparar / recuperar.
- Seleccione PST / OST predeterminado: cargará automáticamente los archivos de Outlook en la ubicación predeterminada.
- Seleccione PST / OST manualmente: puede elegir esta opción si conoce la ubicación del Outlook perdido. Haga clic en «Examinar» para localizar el archivo manualmente.
- Buscar PST / OST: si no conoce la ubicación del archivo, puede elegir esta opción. Haga clic en el botón «Buscar», luego seleccione una carpeta haciendo clic en «Examinar».
Paso 3. Después de seleccionar el archivo, elija la opción «Reparación rápida» o «Reparación profunda», luego presione «Reparar».

Paso 4. Una vez finalizado el proceso de reparación, se enumerarán todos sus archivos de Outlook. Puede obtener una vista previa y seleccionar los datos específicos que desea recuperar.

Paso 5. Haga clic en «Exportar seleccionados» para recuperar y exportar sus archivos de Outlook a su ubicación original.

Conclusión
Mi Outlook está fuera de línea; ¿cómo lo configuro en línea? Esta es una pregunta que no tendrá que hacer más como hemos señalado varias formas en que puede solucionar el problema fuera de línea de Microsoft Outlook y también cómo recuperar y reparar archivos de Outlook dañados / perdidos utilizando ScanOutlook, la mejor herramienta de reparación de datos de Outlook av disponible hoy. Esperamos que esta pieza le haya resultado útil. ¡Salud!
Pruébelo gratis próximamente
