„Ahoj, obvykle dávám přednost vytváření e-mailů v Outlooku, ale nedávno můj Outlook stále běží offline. Mohu získat informace o tom, co by mohlo být příčinou? Jak to mohu napravit? “
Můj Outlook je offline. Jak jej přepnu zpět online? Pokud se ptáte na tuto otázku, nejste sami. S tímto problémem se setkal přibližně každý pátý uživatel Outlooku. najednou. Odesílání a přijímání e-mailů je jednou z úžasných funkcí Outlooku, ale může být nepříjemné, pokud stále běží offline. Může k tomu dojít z různých důvodů, od špatného připojení k internetu až po povolené nastavení offline. Zde se dozvíte, jak můžete vyřešit tento problém a také další problémy, jako je ztráta dat v Outlooku.
Můj Outlook je offline, jak jej mohu nastavit na spuštění online
Existuje několik důvodů, proč může Outlook začít offline, jak jsme zmínili výše, může to být způsobeno špatným připojením k internetu nebo jinými účely. Níže uvádíme několik účinných metod, jak tento problém vyřešit.
Opravy v aplikaci Outlook se stále vrací do režimu offline
1 Zkontrolujte připojení k internetu
Pokud Outlook vždy začíná offline, ujistěte se, že máte aktivní připojení k internetu. Špatné připojení k internetu je jedním z hlavních důvodů, proč může Microsoft Outlook přejít do režimu offline. Zkuste znovu připojit síťový kabel nebo restartovat připojení WIFI. Pokud jste si jisti, že vaše připojení k internetu je bezchybné, můžete zkusit další opravu.
2Zakázat offline nastavení
Pokud je vaše připojení k internetu v pořádku, je možné, že může být Outlook nastavit offline. Nastavení offline byste měli deaktivovat pomocí následujících kroků:
- Otevřete Outlook v počítači, klikněte na kartu „odeslat / přijmout“.
- Poté klikněte na „pracovat offline“ příkaz, takže jej již nelze zvýraznit. Poté by měl být Outlook spuštěn v režimu online.
Účty 3Exchange Server
Pokud jste deaktivovali nastavení offline a Outlook je stále offline, pak si pomocí následujících kroků vyměňte účty serveru.
- Klikněte na nabídku „soubor“, vyberte „Nastavení účtu“ a poté znovu klikněte na „Nastavení účtu“.
- Na kartě e-mailu vyberte název svého účtu Microsoft Exchange Server.
- Klikněte na „změnit“, na „další nastavení“.
- Klikněte na „ručně ovládat připojení stav „poté vyberte„ připojit k síti “.
- Stisknutím tlačítka„ ok “zavřete dialogové okno nastavení. Poté klikněte na„ další “a„ dokončit “, abyste odstranili okno pro změnu účtu. Poté klikněte na„ zavřít ““ zavřete okno Nastavení účtu.
Poznámka: Výše uvedené dvě metody fungují pouze wi th Outlook 2013/2010.
4Vytvořte nový profil v Outlooku 2010/2013/2016
Pokud váš Outlook začíná offline, vytvoření nového profilu v Outlooku 2010/2013/2016 může opravit tento. Pro Outlook 2010/2013/2016 postupujte podle následujících kroků.
Krok 1: Klikněte na nabídku Start, vyhledejte „Ovládací panely“.
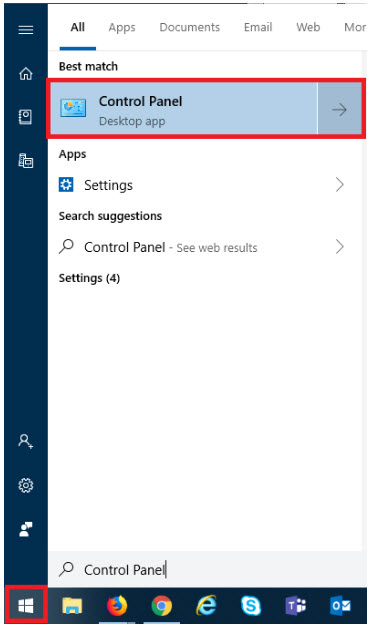
Krok 2: Klikněte na „ovládací panel“, zkontrolujte, zda je možnost „zobrazit podle“ nastavena ve velkých ikonách. Poté klikněte na e-mail (32bitový).
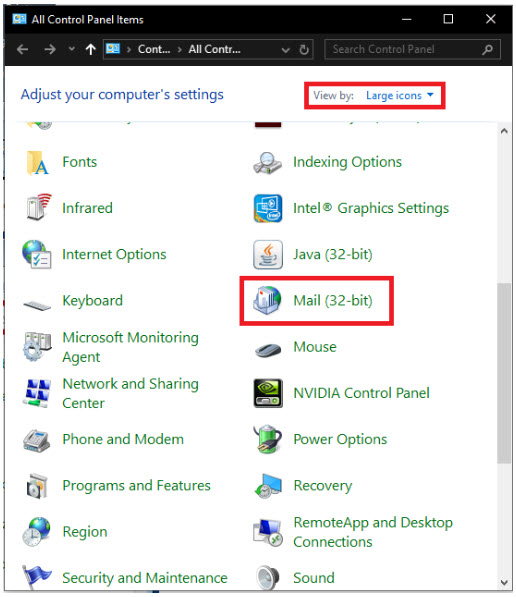
Krok 3: Klikněte na zobrazit profily, klikněte na „přidat“ a poté zadejte nový název profilu. Poté klikněte na „ok“.
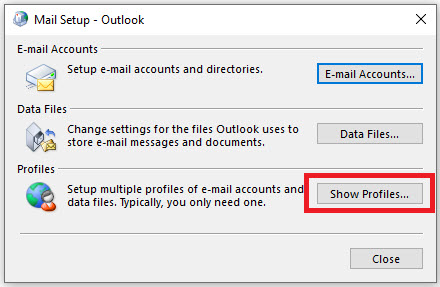
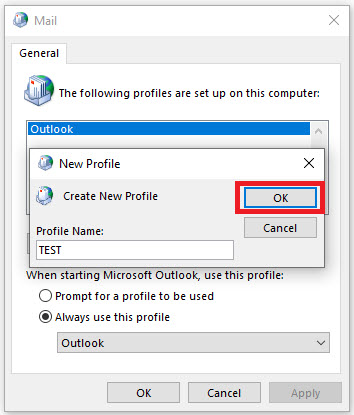
Krok 4: Zkontrolujte, zda možnost „Vždy použít tento profil“ a vybrat nový název profilu, poté stisknout „použít“.
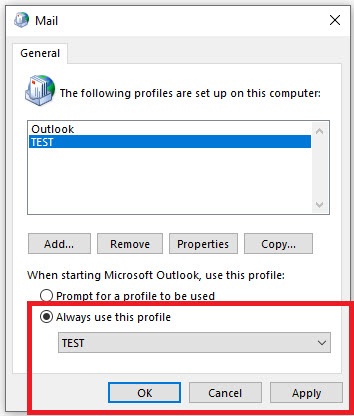
Znovu otevřete Outlook , měl by se otevřít s novým profilem.
Jak opravit problém se ztrátou dat aplikace Outlook
Je váš soubor aplikace Outlook poškozený nebo ztracený? Existuje jednoduchý způsob, jak tento problém vyřešit pomocí nástroje pro opravu aplikace Outlook – iMyFone ScanOutlook. ScanOutlook je vysoce účinný nástroj pro opravu souborů aplikace Outlook, který dokáže rychle opravit a obnovit všechny poškozené nebo ztracené soubory aplikace Outlook, jako jsou dokumenty, e-maily nebo složky. bez ohledu na to, jak byla data ztracena. Díky uživatelsky přívětivému rozhraní má velmi vysokou míru obnovy.

5 000 000 + Stahování
Klíčové vlastnosti iMyFone ScanOutlook:
- Opravte poškozené soubory PST / OST aplikace Outlook.
- Opravte a obnovte soubory ztracené v jakémkoli scénáři, od virového útoku nebo zhroucení systému po odstraněnou nebo naformátovanou jednotku.
- Převede soubor OST na soubor PST.
- Přímý proces vyhledávání, který umožňuje rychlé obnovení dat.
- Podporuje Outlook od verze 2003 do 2019.
Vyzkoušejte zdarma již brzy
Jak opravit / obnovit Outlook Soubor pomocí programu ScanOutlook?
Krok 1. Stáhněte a spusťte program ScanOutlook na svém počítači.
Krok 2. Vyberte jednu z následujících možností a vyberte soubory, které chcete opravit / obnovit.
- Vyberte výchozí PST / OST: automaticky načte soubory aplikace Outlook do výchozí umístění.
- Vyberte PST / OST ručně: tuto možnost můžete vybrat, pokud znáte umístění ztraceného Outlooku. Kliknutím na „Procházet“ soubor vyhledejte ručně.
- Hledat PST / OST: pokud neznáte umístění souboru, můžete zvolit tuto možnost. Klikněte na tlačítko „Hledat“ a poté vyberte složku kliknutím na „Procházet“.
Krok 3. Po výběru souboru vyberte možnost „Rychlá oprava“ nebo „Hluboká oprava“ a poté stiskněte „Opravit“.

Krok 4. Po dokončení procesu opravy budou uvedeny všechny vaše soubory aplikace Outlook. Můžete zobrazit náhled a vybrat konkrétní data, která chcete obnovit.

Krok 5. Kliknutím na tlačítko „Exportovat vybrané“ obnovíte a exportujete soubory aplikace Outlook do původního umístění.

Závěr
Můj Outlook je offline; jak jej nastavím online? Toto je jedna otázka, na kterou se už nebudeš muset ptát jak jsme již poukázali na několik způsobů, jak vyřešit offline problém aplikace Microsoft Outlook, a také na to, jak obnovit a opravit poškozené / ztracené soubory aplikace Outlook pomocí nástroje ScanOutlook, nejlepšího nástroje pro opravu dat aplikace Outlook dnes k dispozici. Doufáme, že vám tento kousek pomohl. Na zdraví!
Vyzkoušejte zdarma Již brzy
