”Hej, jag brukar föredra att skriva mina e-postmeddelanden med Outlook, men nyligen fortsätter min Outlook att gå offline. Kan jag få en ledning om vad som kan vara orsaken? Hur kan jag åtgärda detta? ”
Min Outlook är offline. Hur byter jag tillbaka den online? Om du ställer den här frågan är du inte ensam. Cirka 1 av 5 Outlook-användare har upplevt detta problem på en gång. Skicka och ta emot e-post är en cool funktion i Outlook, men det kan vara irriterande om det fortsätter att gå offline. Det finns olika anledningar till att detta kan hända, från dålig internetanslutning till aktiverad offline-inställning. Här lär du dig hur du kan åtgärda problemet och även andra problem som dataförlust i Outlook.
Min Outlook är offline, hur kan jag ställa in den så att den startar online
Det finns flera anledningar till att Outlook kan starta offline som vi nämnde ovan kan det bero på en dålig internetanslutning eller andra ändamål. Nedan följer några effektiva metoder för att åtgärda detta problem.
Åtgärder i Outlook fortsätter att återgå till offline-läge
1Kontrollera din internetanslutning
Om Outlook alltid startar offline, se till att du har en aktiv internetanslutning. Dålig internetanslutning är en av de främsta anledningarna till att Microsoft Outlook kan gå offline. Försök ansluta nätverkskabeln igen eller starta om WIFI-anslutningen. Om du är säker på att din internetanslutning är felfri kan du prova nästa lösning.
2Avaktivera offlineinställning
Om din internetanslutning är rätt kan det vara så att Outlook kan vara ställa in offline. Du bör inaktivera offlineinställningen med följande steg:
- Öppna Outlook på din dator, klicka på fliken ”skicka / ta emot”.
- Klicka sedan på ”arbeta offline” kommandot så att det inte längre kan markeras. Efteråt bör Outlook starta i online-läge.
3Byt serverkonton
Om du har inaktiverat offlineinställningen och Outlook är fortfarande offline, använd sedan följande steg för att utbyta serverkonton.
- Klicka på ”fil” -menyn, välj ”Kontoinställningar” och klicka sedan på ”Kontoinställning” igen. li>
- Välj namnet på ditt Microsoft Exchange Server-konto under e-postfliken.
- Klicka på ”ändra”, ”fler inställningar”.
- Klicka på ”manuellt kontrollera anslutningen välj ”anslut sedan till nätverk”.
- Tryck på ”ok” för att stänga inställningsdialogrutan. Klicka sedan på ”nästa” och ”slutför” för att ta bort fönstret för ändringskontot. stäng fönstret Kontoinställningar.
Obs! Ovanstående två metoder fungerar bara wi Outlook 2013/2010.
4Bygg en ny profil i Outlook 2010/2013/2016
Om din Outlook startar offline kan det hända att du bygger en ny profil i Outlook 2010/2013/2016 detta. Följ bara stegen nedan för Outlook 2010/2013/2016.
Steg 1: Klicka på startmenyn, sök efter ”Kontrollpanelen”.
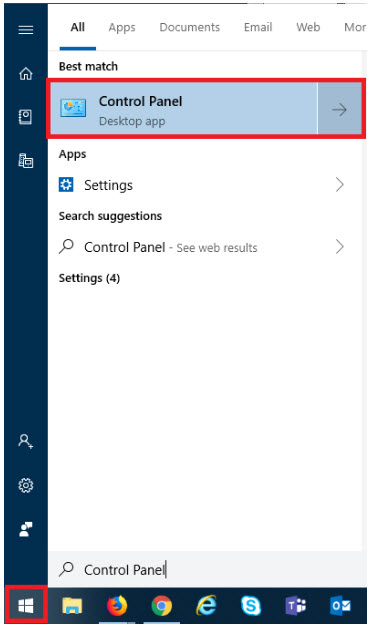
Steg 2: Klicka på ”kontrollpanelen”, se till att alternativet ”view by” är inställt i stora ikoner. Klicka sedan på e-post (32-bitars).
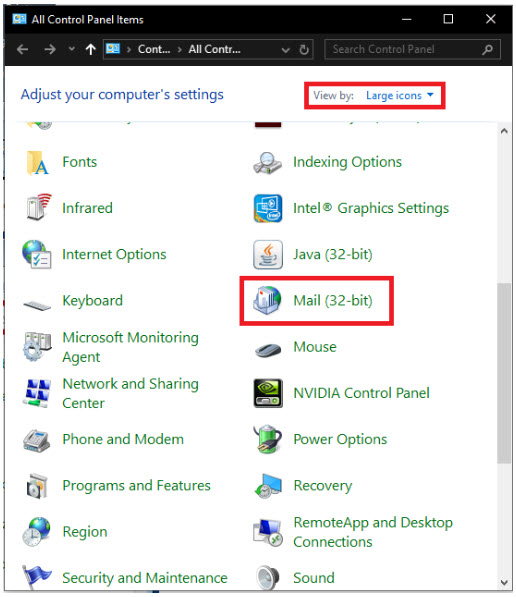
Steg 3: Klicka på visa profiler, klicka på ”lägg till” och skriv sedan in ditt nya profilnamn. Klicka sedan på ”ok”.
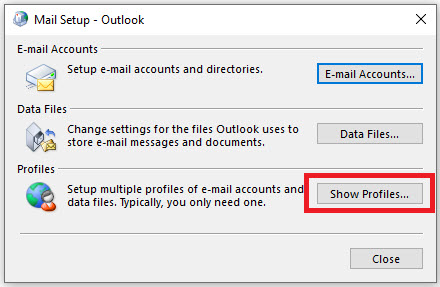
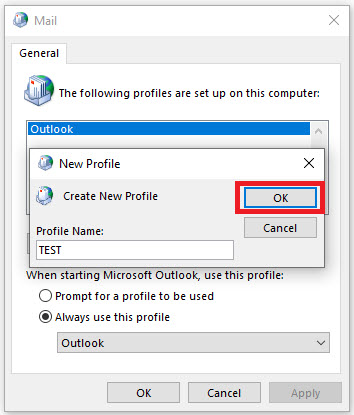
Steg 4: Kontrollera om alternativ ”Använd alltid den här profilen” och välj det nya profilnamnet och tryck sedan på ”applicera”.
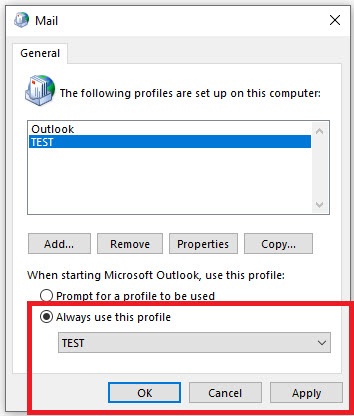
Öppna Outlook igen bör den öppnas med den nya profilen.
Hur åtgärdar du problem med Outlook-dataförlust
Är din Outlook-fil skadad eller förlorad? Det finns ett enkelt sätt att lösa problemet med Outlook-reparationsverktyget – iMyFone ScanOutlook. ScanOutlook är ett mycket effektivt reparationsverktyg för Outlook-filer som snabbt kan reparera och återställa alla skadade eller förlorade Outlook-filer som dokument, e-postmeddelanden eller mappar. oavsett hur data förlorades. Den har en mycket hög återställningsgrad med användarvänligt gränssnitt.

5.000.000 + Nedladdningar
Viktiga funktioner i iMyFone ScanOutlook:
- Reparera skadade Outlook PST / OST-filer.
- Reparera och återställ filer som går förlorade i alla fall, från en virusattack eller systemkrasch till raderad eller formaterad enhet.
- Konverterar OST till PST-fil.
- En enkel sökprocess som möjliggör snabb dataåterställning.
- Stöder Outlook från 2003 till 2019-version.
Testa det gratis Kommer snart
Så här reparerar / återställer du Outlook Fil med ScanOutlook?
Steg 1. Ladda ner och starta ScanOutlook på din dator.
Steg 2. Välj ett av följande alternativ för att välja de filer du vill reparera / återställa.
- Välj standard PST / OST: laddar automatiskt Outlook-filerna i standardplatsen.
- Välj PST / OST manuellt: du kan välja det här alternativet om du känner till platsen för det förlorade Outlook. Klicka på ”Bläddra” för att hitta filen manuellt.
- Sök efter PST / OST: om du inte vet platsen för filen kan du välja detta alternativ. Klicka på knappen ”Sök” och välj sedan en mapp genom att klicka på ”Bläddra”.
Steg 3. När du har valt filen väljer du antingen ”Snabbreparation” eller ”Djup reparation” och trycker sedan på ”Reparera”.

Steg 4. När reparationsprocessen är klar visas alla dina Outlook-filer. Du kan förhandsgranska och välja de specifika data du vill återställa.

Steg 5. Klicka på ”Exportera valt” för att återställa och exportera dina Outlook-filer till sin ursprungliga plats.

Slutsats
Mitt Outlook är offline; hur ställer jag in det online? Det här är en fråga du inte behöver ställa längre eftersom vi har påpekat flera sätt du kan fixa Microsoft Outlook offline-problem och även hur du återställer och reparerar skadade / förlorade Outlook-filer med ScanOutlook, det bästa Outlook-datareparationsverktyget av tillgänglig i dag. Vi hoppas att du tyckte att den här biten var till hjälp. Skål!
Testa det gratisKommer snart
