“Hallo, ik stel mijn e-mails meestal het liefst op met Outlook, maar sinds kort blijft mijn Outlook offline. Kan ik een idee krijgen van wat de oorzaak zou kunnen zijn? Hoe kan ik dit verhelpen? ”
Mijn Outlook is offline. Hoe schakel ik het weer online? Als u deze vraag stelt, bent u niet de enige. Ongeveer 1 op de 5 Outlook-gebruikers heeft dit probleem ondervonden tegelijk. E-mails verzenden en ontvangen is een leuke functie van Outlook, maar het kan vervelend zijn als het offline blijft gaan. Er zijn verschillende redenen waarom dit kan gebeuren, van een slechte internetverbinding tot een ingeschakelde offline instelling. Hier leest u hoe u kunt dit probleem oplossen en ook andere problemen zoals gegevensverlies in Outlook.
Mijn Outlook is offline, hoe kan ik het instellen om online te starten
Er zijn verschillende redenen waarom Outlook kan starten offline zoals we hierboven vermeldden, kan dit te wijten zijn aan een slechte internetverbinding of andere doeleinden. Hieronder staan enkele effectieve methoden om dit probleem op te lossen.
Fixes voor Outlook keren steeds terug naar offline modus
1Controleer uw internetverbinding
Als Outlook altijd offline start, zorg ervoor dat je een actieve internetverbinding hebt. Een slechte internetverbinding is een van de belangrijkste redenen waarom Microsoft Outlook offline kan gaan. Sluit de netwerkkabel opnieuw aan of start uw wifi-verbinding opnieuw. Als u zeker weet dat uw internetverbinding foutloos is, kunt u de volgende oplossing proberen.
2 Schakel offline-instelling uit
Als uw internetverbinding correct is, kan het zijn dat Outlook offline zetten. U moet de offline instelling uitschakelen door de volgende stappen te volgen:
- Open Outlook op uw pc, klik op het tabblad “verzenden / ontvangen”.
- Klik vervolgens op “offline werken” opdracht, zodat het niet langer kan worden gemarkeerd. Daarna zou Outlook moeten starten in de onlinemodus.
3 Exchange Server Accounts
Als u de offline instelling heeft uitgeschakeld, en Outlook is nog steeds offline, gebruik dan de volgende stappen om serveraccounts uit te wisselen.
- Klik op het menu “bestand”, kies “Accountinstellingen” en klik vervolgens opnieuw op “Accountinstelling”.
- Selecteer de naam van uw Microsoft Exchange Server-account onder de e-mailtab.
- Klik op “wijzigen”, de “meer instellingen”.
- Klik op “handmatig verbinding beheren status “en selecteer vervolgens” verbinding maken met netwerk “.
- Druk op” ok “om het instellingenvenster te sluiten. Klik vervolgens op” volgende “en” voltooien “om het venster van account wijzigen te verwijderen. klik vervolgens op” sluiten “” om verlaat het venster Accountinstellingen.
Opmerking: de bovenstaande twee methoden werken alleen wi e Outlook 2013/2010.
4Bouw een nieuw profiel in Outlook 2010/2013/2016
Als uw Outlook offline start, kan het maken van een nieuw profiel in Outlook 2010/2013/2016 oplossen dit. Volg gewoon de onderstaande stappen voor Outlook 2010/2013/2016.
Stap 1: klik op het startmenu, zoek naar “Configuratiescherm”.
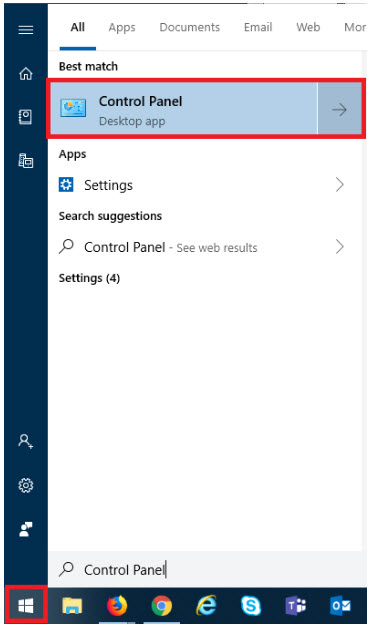
Stap 2: Klik op het “configuratiescherm”, zorg ervoor dat de optie “bekijken op” in grote pictogrammen staat. Klik vervolgens op mail (32-bit).
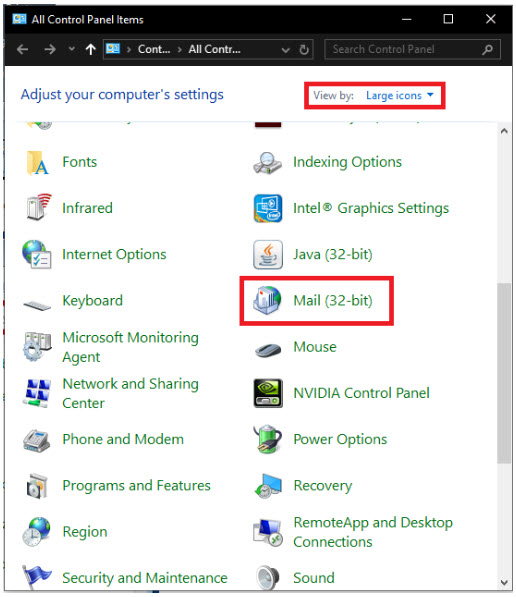
Stap 3: Klik op showprofielen, klik op “toevoegen” en typ je nieuwe profielnaam in. Klik vervolgens op “ok”.
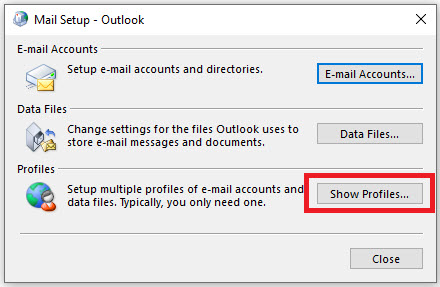
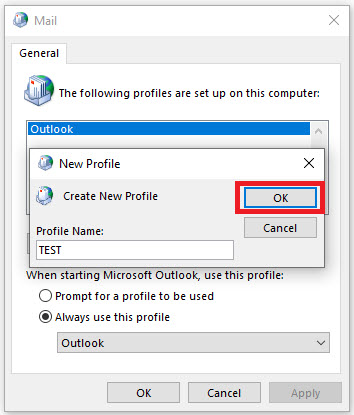
Stap 4: Controleer de optie “Altijd dit profiel gebruiken” en de nieuwe profielnaam selecteren, en vervolgens op “toepassen” klikken.
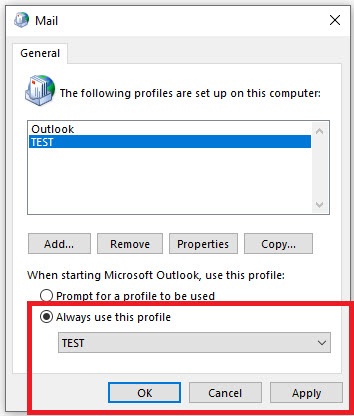
Open Outlook opnieuw , zou het moeten openen met het nieuwe profiel.
Het probleem met gegevensverlies in Outlook oplossen
Is uw Outlook-bestand beschadigd of verloren gegaan? Er is een gemakkelijke manier om dit probleem op te lossen met behulp van de Outlook-reparatietool: iMyFone ScanOutlook. ScanOutlook is een zeer efficiënte reparatie-tool voor Outlook-bestanden die alle beschadigde of verloren Outlook-bestanden, zoals documenten, e-mails of mappen, snel kan repareren en herstellen ongeacht hoe de gegevens verloren zijn gegaan. Het heeft een zeer hoog herstelpercentage met een gebruikersvriendelijke interface.

5.000.000 + Downloads
Belangrijkste kenmerken van iMyFone ScanOutlook:
- Herstel beschadigde Outlook PST / OST-bestanden.
- Herstel en herstel bestanden die in elk scenario verloren gaan, van een virusaanval of systeemcrash tot een verwijderde of geformatteerde schijf.
- Converteert OST naar PST-bestand.
- Een eenvoudig zoekproces dat snel gegevensherstel mogelijk maakt.
- Ondersteunt Outlook van versie 2003 tot 2019.
Probeer het gratis Binnenkort beschikbaar
Outlook herstellen / herstellen Bestand met ScanOutlook?
Stap 1. Download en start ScanOutlook op uw pc.
Stap 2. Selecteer een van de volgende opties om de bestanden te kiezen die u wilt herstellen / herstellen.
- Selecteer standaard PST / OST: de Outlook-bestanden worden automatisch geladen in de standaardlocatie.
- Selecteer PST / OST handmatig: u kunt deze optie kiezen als u de locatie van de verloren Outlook weet. Klik op “Bladeren” om het bestand handmatig te lokaliseren.
- Zoeken naar PST / OST: als u de locatie van het bestand niet weet, kunt u deze optie kiezen. Klik op de knop “Zoeken” en selecteer vervolgens een map door op “Bladeren” te klikken.
Stap 3. Nadat je het bestand hebt geselecteerd, kies je de optie “Snelle reparatie” of “Diepe reparatie” en klik je op “Reparatie”.

Stap 4. Nadat het reparatieproces is voltooid, worden al uw Outlook-bestanden weergegeven. U kunt een voorbeeld bekijken en de specifieke gegevens selecteren die u wilt herstellen.

Stap 5. Klik op “Export Selected” om uw Outlook-bestanden te herstellen en naar de oorspronkelijke locatie te exporteren.

Conclusie
Mijn Outlook is offline; hoe zet ik het online? Dit is een vraag die je niet meer hoeft te stellen zoals we hebben aangegeven op verschillende manieren waarop u het offline Microsoft Outlook-probleem kunt oplossen en ook hoe u beschadigde / verloren Outlook-bestanden kunt herstellen en repareren met ScanOutlook, het beste Outlook-gegevensherstelprogramma av ailable vandaag. We hopen dat je dit stuk nuttig vond. Proost!
Probeer het gratis Binnenkort beschikbaar
