Før du begynner å rengjøre, må du huske en ting: å fjerne søppelfiler er bare en del av prosessen for å sikre at telefonen holder seg sunn og rask. Derfor anbefaler vi å installere vår gratis Avast Mobile Security-app for å beskytte telefonen mot usikrede Wi-Fi-tilkoblinger og passordtyveri.
Få det til PC, Android, Mac
Få det til Mac, Android, PC
Få det til Android, PC, Mac
Få det til Mac, PC, Android
Tøm hurtigbufferen på iPhone-nettleseren (Safari)
Den første oppgaven er å fjerne søppelet som akkumuleres under daglig telefonbruk. Det starter med nettleserdata. Når du besøker nettsteder, lagrer Safari mye informasjon på enheten din, som informasjonskapsler, bilder og nettleserhistorikkdata. Noen data brukes regelmessig, for eksempel bokmerker. Ganske mye er midlertidige data (kalt en cache) som kan være nyttige for fremtidige nettstedsbesøk (for eksempel å huske nylige søk) og for å spare på mobildatabruk.
Cacher er ment å være midlertidige – og også ofte blir de aldri ryddet opp. Det roter sammen enheten og kaster bort massevis av lagringsplass.
Fordi hurtigbufferen kan komme ut av hånden, bør du slette den regelmessig. Hvor ofte det er, avhenger av din faktiske bruk, men det er rimelig å gjøre det en gang i måneden.
Slik tømmer du hurtigbufferen på iPhone:
-
Åpne Innstillinger-appen på iPhone. Rull ned til du ser oppføringen for Safari.
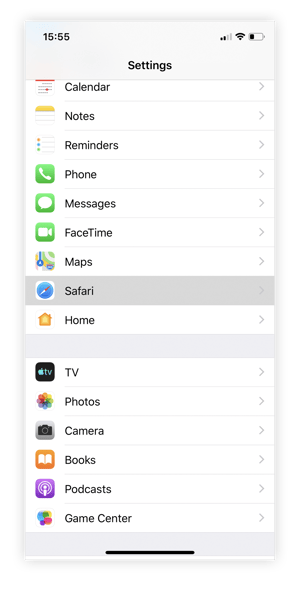
-
Rull ned igjen og trykk på Tøm historie og nettsteddata.
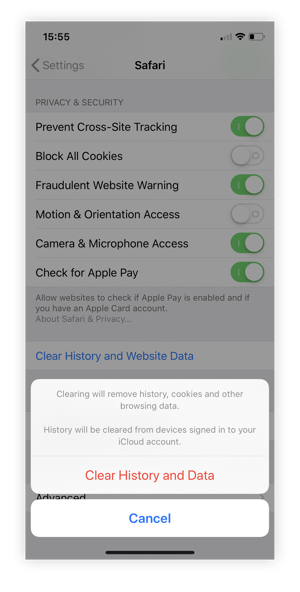
-
Bekreft ved å velge Slett historikk og data.
Bonustips: For å se hvor mye plass som forbrukes av de midlertidige filene på iPhone, trykk på Advanced og Website Data. Det gir deg en følelse av hvor mye ting blir igjen etter bare å ha besøkt ett (tilfeldig) teknisk nettsted:
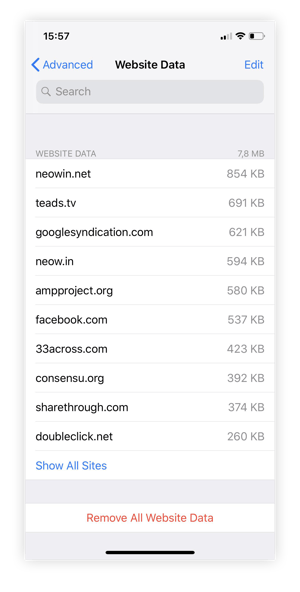 Jeg besøkte siden og åpnet en enkelt artikkel . Resultatet var tre dusin oppføringer med 7,8 MB på telefonen min. Og det var ikke engang så bra med en artikkel!
Jeg besøkte siden og åpnet en enkelt artikkel . Resultatet var tre dusin oppføringer med 7,8 MB på telefonen min. Og det var ikke engang så bra med en artikkel!
Slett dokumenter og datacacher fra iPhone
Ikke alle applikasjoner er perfekt optimalisert. Mange mobilapper sløser med data, både i størrelsen på mobilappen (jeg ser på deg, Facebook) og dataene den lagrer lokalt. Disse lagrede dataene er noen ganger skjult dypt inne i en app, og du er kanskje ikke engang klar over at de blir samlet inn. Følgende avsnitt viser deg hvordan du sletter disse innebygde dokumentene og sletter data fra iPhone.
Fjern data fra lagringsspisende apper som Spotify, Netflix eller Tidal
Spotify Premium lar deg lagre sanger og spillelister offline; hvis du er som meg, snur du bare nedlastingsbryteren og glemmer det faktum at du kanskje nettopp har lastet ned 10 GB musikk. 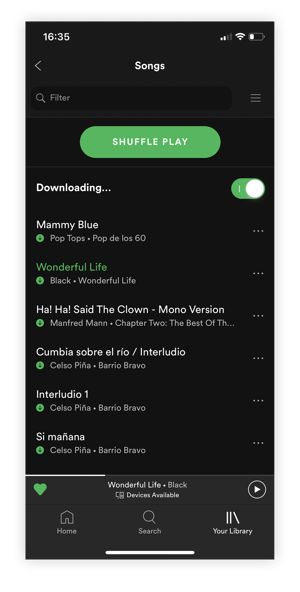 Følgende trinn hjelper deg med å finne den største data hogs skjult i appene dine.
Følgende trinn hjelper deg med å finne den største data hogs skjult i appene dine.
Gå til Innstillinger-appen. Trykk på Generelt og naviger deretter til iPhone-lagringskategorien. IPhone viser en oversikt over hva som tar opp iPhone-plassen din:
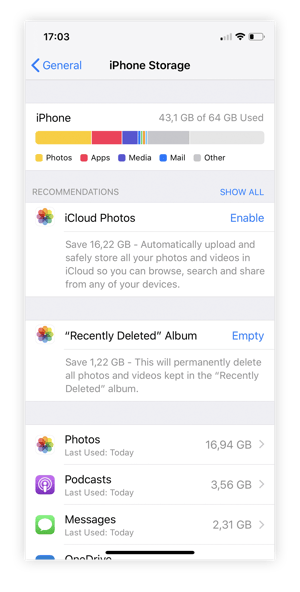 Du kan få flere detaljer ved å trykke på en app og deretter lære deg alternativene:
Du kan få flere detaljer ved å trykke på en app og deretter lære deg alternativene:
Bruk Offload Apps for å slette selve appen og beholde filene. Dette er bare nyttig hvis du ikke bruker en app ofte, og hvis appen er stor, men dataene den lagrer er små. For eksempel kan du bare bruke en selskapsapplikasjon til å behandle forretningsutgifter en gang i kvartalet; det er best å beholde dataene, men du kan alltid laste ned appen på nytt når du trenger det igjen. (Og hvis du bruker den sjelden, vil appen sannsynligvis trenge å bli oppdatert innen da uansett.)
Hvis appen bare henger rundt fordi den har vært der en stund, er det greit å slette appen. Gjør det hvis du har å gjøre med en stor app og ikke finner en løsning for å slette cache-filene. Bare å slette og installere appen på nytt, blir kvitt cache-filene, men sørg for at du ikke sletter noen viktige filer.
En annen fordel ved å slette apper er at det forbedrer ytelsen til iPhone.
Du har andre alternativer enn «Bli kvitt det.» Fra denne skjermen kan du også slette data fra bestemte apper. Slik:
Fjern gamle iMessages
Gruppechatter er en forbannelse for telefonens lagring. Hver video, hvert bilde og alle vedlegget du sender lagres på telefonen din – til du sletter det. Dette er ikke bare et personvern. Det tar også enormt mye plass, spesielt hvis vennene dine elsker å dele mange bilder.
Fra listen over apper som vises ovenfor, trykk på Meldinger. 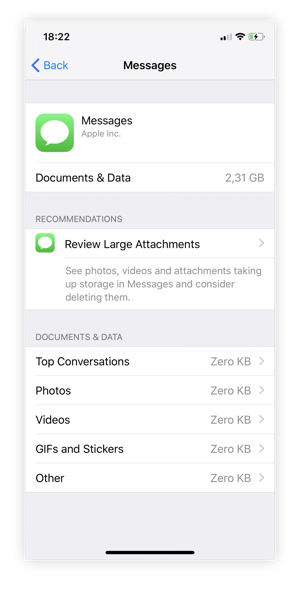 Bruk denne visningen for å kvitte deg med store vedlegg, for eksempel videoer eller fotografier.
Bruk denne visningen for å kvitte deg med store vedlegg, for eksempel videoer eller fotografier.
Alternativt kan du gå inn i iMessage og slette individuelle samtaler.
Som du kan se i min eksempelet ovenfor, det er ytterligere 2,31 GB barbert akkurat der.
Kvitt deg med gamle bilder
Selvfølgelig kan du gå gjennom alle bildealbumene dine og slette de du ikke gjør trenger, men alt det å trykke og slette kan holde deg opptatt i flere dager. For å spare tid, trykk på Innstillinger, deretter iPhone Storage, og naviger til Photos-appen. 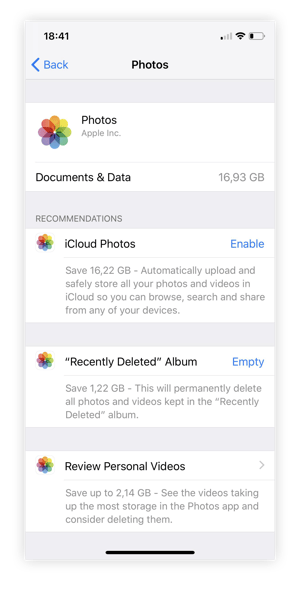 Du kan slette albumet «Nylig slettet» ved å bruke Tom tekst-knapp.
Du kan slette albumet «Nylig slettet» ved å bruke Tom tekst-knapp.
Se også på Gjennomgå personlige videoer, som viser en liste over de største videoene, som du kanskje vil slette med en gang.
Men vær oppmerksom! Gå nøye gjennom disse listene. Du vil ikke for å kvitte seg med noe med sentimental verdi. Et annet alternativ her er å laste opp bilder til iCloud. Hvis du velger Apples betalte plan, tilbyr den opptil 50 GB lagringsplass i stedet for gratis 5 GB. Dette lar deg frigjøre lokal lagring og for å få tilgang til bildene dine direkte fra skyen.
Slett podcaster
Jeg abonnerer på omtrent 30 podcaster. Mange av dem har ukentlige eller daglige episoder. Det er åpenbart langt mer enn jeg realistisk kan konsumere .
Podcast-appen laster automatisk ned nye episoder og holder dem rundt til jeg hører på dem. Med innstillingene kan du kontrollere hvor mange eldre episoder. es å lagre. Selv om du er en ivrig lytter, bør du bla gjennom nedlastede podcaster. Du har kanskje likt å lytte – men kommer du noen gang til å spille den på nytt? Sannsynligvis ikke.
For å gjøre det, gå til Innstillinger, deretter Generelt, deretter iPhone Storage og se på Podcast-oppføringen. 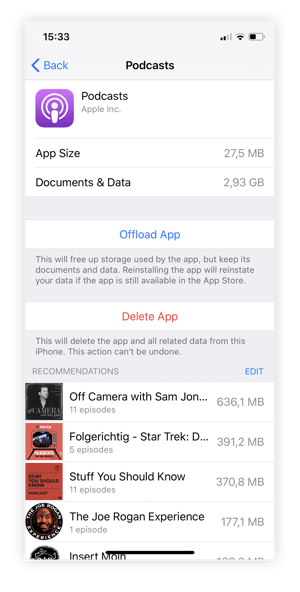 For å slette en podcast, trykk på Rediger og velg slett. Dette kan spare mye plass: i mitt tilfelle frigjorde det hele 3 GB.
For å slette en podcast, trykk på Rediger og velg slett. Dette kan spare mye plass: i mitt tilfelle frigjorde det hele 3 GB.
Merk at sletting av en podcast-episode ikke avslutter abonnementet. nye episoder fortsetter å lastes ned automatisk.
For å kvitte deg med enkelte episoder, må du manuelt slette dem fra selve Podcast-appen.
Slett offline videoer
Jeg har en tendens til å glemme videospillere, som også er plass-hogging-apper. For eksempel abonnerer jeg på YouTube Premium, som lar meg laste ned YouTube-klipp til iPhone. Jeg bruker funksjonen ganske ofte når jeg reiser på lengre flyreiser. Jeg abonnerer også på VLC Player som jeg bruker til å lagre og spille av videoer.
Dette er bare to eksempler på situasjoner der iPhone-lagringslisten ikke hjelper med å identifisere hva som forbruker iPhone-lagring. De gir deg ikke muligheten til å slette individuelle filer.
Her må jeg gå inn på YouTube-appen manuelt, gå til Bibliotek, Nedlastinger og deretter slette offline videoer: 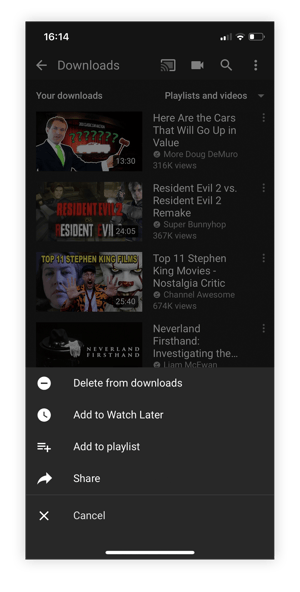 Dette var bare en håndfull eksempler på apper som inneholder data du kanskje ikke umiddelbart ser på som absurde romsvin.
Dette var bare en håndfull eksempler på apper som inneholder data du kanskje ikke umiddelbart ser på som absurde romsvin.
Hvis alt mislykkes: en tilbakestilling av fabrikken!
Jeg går gjennom rengjøringsprosessen som er beskrevet ovenfor annenhver eller tredje måned, eller oftere hvis jeg har et stort behov for opprydding. (For eksempel må jeg finne mer plass på iPad-en min for å laste ned flere videoer for en lang tur til Japan!)
Men noen ganger må du gå tilbake til bunnen av. Hvis du for eksempel gir din gamle iPhone til en venn, er problemet mindre «kvitt deg med personlige data» enn «sørg for at alt er akkurat som det var den dagen du kjøpte enheten.» Når du utfører en tilbakestilling av fabrikken, sletter du ikke bare gjenværende filer fra appene dine, men fra iOS selv. Dette lar deg starte på nytt.
Ikke ta dette valget lett!
Før du foretar en tilbakestilling av fabrikken, må du selvfølgelig sørge for at alle filene dine er sikkerhetskopiert og viktige innstillinger. lagres (eller skrives ned). I tillegg må du sørge for at alle passordene dine er sikkerhetskopiert.
Hvis du vil utføre en ren rensing av telefonen, åpner du Innstillinger-appen, går til Generelt og blar ned til Tilbakestill. Velg Slett alt innhold og innstillinger. Hvis du bruker iCloud, vent til alle viktige innstillinger er lastet opp og bekreft deretter: 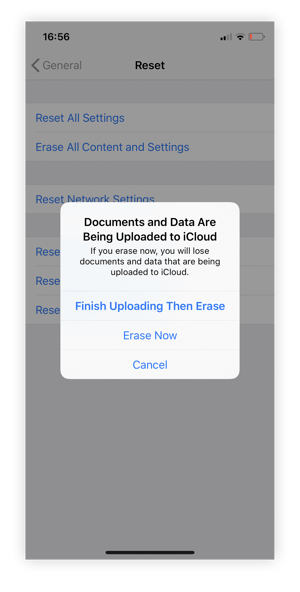 Prosessen tar litt tid. På slutten har du imidlertid en frisk og ren iPhone igjen. Nå er det viktig å holde det slik: Fra nå av, spør deg selv to ganger om du virkelig trenger en app, eller om det er fornuftig å laste ned alle podcaster eller videoene.
Prosessen tar litt tid. På slutten har du imidlertid en frisk og ren iPhone igjen. Nå er det viktig å holde det slik: Fra nå av, spør deg selv to ganger om du virkelig trenger en app, eller om det er fornuftig å laste ned alle podcaster eller videoene.
Ikke glem å beskytte din iPhone
Nå som du har renset iPhone fra topp til bunn, bør du også vurdere å forbedre sikkerheten. Ja, selv iPhones kan bli påvirket av digitale trusler. Avast Mobile Security for iOS holder deg trygg hver gang du går online med gratis, innovative verktøy designet spesielt for iPhone og iPad ..
Skaff deg det for PC, Android, Mac
Skaff det for Mac, Android, PC
Få det til Android, PC, Mac
Få det til Mac, PC, Android
