Beachten Sie vor dem Bereinigen Folgendes: Entfernen von Junk-Dateien ist Nur ein Teil des Prozesses, um sicherzustellen, dass ein Telefon gesund und schnell bleibt. Aus diesem Grund empfehlen wir die Installation unserer kostenlosen Avast Mobile Security-App, um Ihr Telefon vor ungesicherten Wi-Fi-Verbindungen und Kennwortdiebstahl zu schützen.
Für PC, Android, Mac
Für Mac, Android, PC
herunterladen
Für Android, PC, Mac herunterladen
Für Mac, PC, Android herunterladen
Leeren Sie den Cache im iPhone-Browser (Safari)
Die erste Aufgabe besteht darin, den Müll zu entfernen, der sich während des täglichen Telefongebrauchs angesammelt hat. Das beginnt mit Browserdaten. Beim Besuch von Websites speichert Safari viele Informationen auf Ihrem Gerät, z. B. Cookies, Bilder und Browserverlaufsdaten. Einige Daten werden regelmäßig verwendet, z. B. Lesezeichen. Einiges sind temporäre Daten (Cache genannt), die für zukünftige Website-Besuche (z. B. das Erinnern an kürzlich durchgeführte Suchvorgänge) und zum Sparen bei der Nutzung mobiler Daten nützlich sein können.
Caches sollen temporär sein – und auch oft werden sie nie aufgeräumt. Dadurch wird das Gerät unübersichtlich und es wird eine Menge Speicherplatz verschwendet.
Da der Cache außer Kontrolle geraten kann, sollten Sie ihn regelmäßig löschen. Wie oft dies geschieht, hängt von Ihrer tatsächlichen Nutzung ab. Es ist jedoch sinnvoll, dies einmal im Monat zu tun.
So löschen Sie den Cache auf Ihrem iPhone:
-
Öffnen Sie die App Einstellungen auf Ihrem iPhone. Scrollen Sie nach unten, bis Sie den Eintrag für Safari sehen.
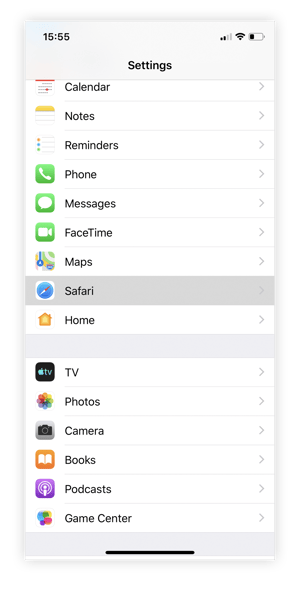
-
Scrollen Sie erneut nach unten und tippen Sie auf Verlauf löschen und Website-Daten.
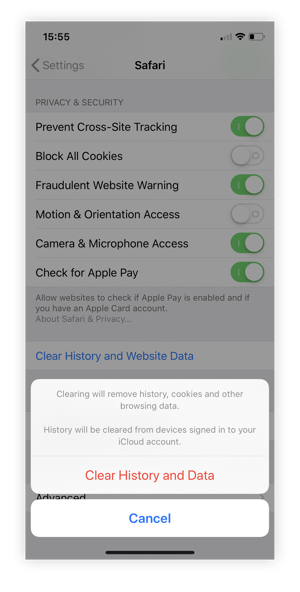
-
Bestätigen Sie durch Auswahl von Verlauf und Daten löschen.
Bonus-Tipp: Um zu sehen, wie viel Speicherplatz die temporären Dateien auf Ihrem iPhone belegen, tippen Sie auf Erweiterte Daten und Website-Daten. Das gibt Ihnen einen Eindruck davon, wie viel Material nach dem Besuch nur einer (zufälligen) Tech-Site zurückbleibt:
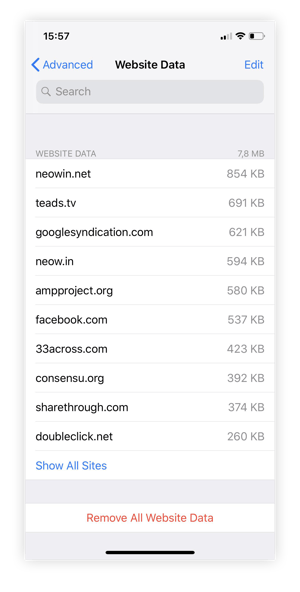 Ich habe die Seite besucht und einen einzelnen Artikel geöffnet . Das Ergebnis waren drei Dutzend Einträge mit 7,8 MB auf meinem Telefon. Und es war nicht einmal so gut für einen Artikel!
Ich habe die Seite besucht und einen einzelnen Artikel geöffnet . Das Ergebnis waren drei Dutzend Einträge mit 7,8 MB auf meinem Telefon. Und es war nicht einmal so gut für einen Artikel!
Löschen Sie Dokumente und Datencaches von Ihrem iPhone.
Nicht jede Anwendung ist perfekt optimiert. Viele mobile Apps verschwenden Daten, sowohl in der Größe der mobilen App (ich sehe Sie, Facebook) als auch in den lokal gespeicherten Daten. Diese gespeicherten Daten sind manchmal tief in einer App versteckt, und Sie wissen möglicherweise nicht einmal, dass sie erfasst werden. In den folgenden Abschnitten erfahren Sie, wie Sie diese integrierten Dokumente löschen und Daten von Ihrem iPhone löschen.
Entfernen Sie Daten aus speicherfressenden Apps wie Spotify, Netflix oder Tidal
Spotify Premium ermöglicht es Ihnen, Songs und Wiedergabelisten offline zu speichern; Wenn Sie wie ich sind, betätigen Sie einfach den Download-Schalter und vergessen, dass Sie möglicherweise gerade 10 GB Musik heruntergeladen haben. 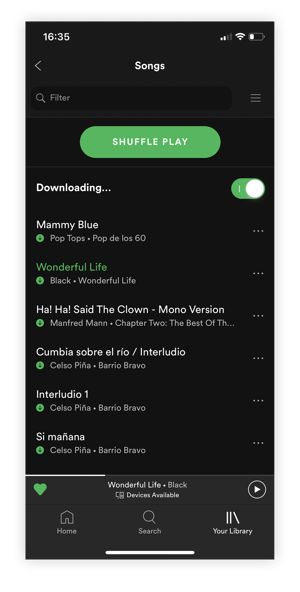 Die folgenden Schritte helfen Ihnen, die größte zu finden In Ihren Apps versteckte Datenfresser.
Die folgenden Schritte helfen Ihnen, die größte zu finden In Ihren Apps versteckte Datenfresser.
Gehen Sie zur App Einstellungen. Tippen Sie auf Allgemein und navigieren Sie zur Kategorie iPhone-Speicher. Das iPhone zeigt eine Übersicht darüber, was den Speicherplatz Ihres iPhones belegt:
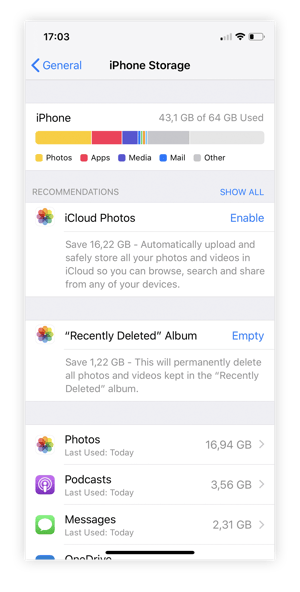 Sie können weitere Details erhalten, indem Sie auf eine App tippen und dann Ihre Optionen kennenlernen:
Sie können weitere Details erhalten, indem Sie auf eine App tippen und dann Ihre Optionen kennenlernen:
Verwenden Sie Offload Apps, um die App selbst zu löschen und ihre Dateien zu behalten. Dies ist nur nützlich, wenn Sie eine App nicht häufig verwenden und wenn die App groß ist, die darin gespeicherten Daten jedoch klein sind. Beispielsweise können Sie eine Unternehmensanwendung nur einmal pro Quartal verwenden, um Geschäftsausgaben zu verarbeiten. Es ist am besten, die Daten zu behalten, aber Sie können die App jederzeit erneut herunterladen, wenn Sie sie erneut benötigen. (Und wenn Sie es selten verwenden, muss die App wahrscheinlich bis dahin trotzdem aktualisiert werden.)
Wenn die App nur herumhängt, weil sie schon eine Weile dort ist, ist es in Ordnung, die App zu löschen. Tun Sie dies, wenn Sie mit einer riesigen App zu tun haben und keine Lösung zum Löschen der Cache-Dateien finden. Durch einfaches Löschen und erneutes Installieren der App werden die Cache-Dateien entfernt. Stellen Sie jedoch sicher, dass Sie keine wichtigen Dateien löschen.
Ein weiterer Vorteil beim Löschen von Apps besteht darin, dass die Leistung Ihres iPhones verbessert wird.
Sie haben andere Optionen als „Befreien Sie sich davon“. Auf diesem Bildschirm können Sie auch Daten aus bestimmten Apps löschen. So geht’s:
Alte iMessages entfernen
Gruppenchats sind ein Fluch für den Speicher Ihres Telefons. Jedes Video, jedes Bild und jedes Der von Ihnen gesendete Anhang wird auf Ihrem Telefon gespeichert – bis Sie ihn löschen. Dies ist nicht nur ein Datenschutzproblem. Er nimmt auch sehr viel Speicherplatz ein, insbesondere wenn Ihre Freunde gerne viele Fotos teilen.
Tippen Sie in der oben gezeigten Liste der Apps auf Nachrichten. 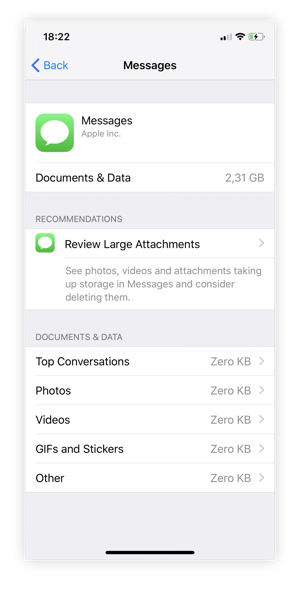 Verwenden Sie diese Ansicht, um große Anhänge wie Videos oder Fotos zu entfernen.
Verwenden Sie diese Ansicht, um große Anhänge wie Videos oder Fotos zu entfernen.
Alternativ können Sie in iMessage einzelne Konversationen löschen.
Wie Sie in meinem sehen können Beispiel oben, das sind weitere 2,31 GB, die genau dort abgeschabt wurden.
Alte Fotos entfernen
Natürlich können Sie alle Ihre Fotoalben durchgehen und diejenigen löschen, die Sie nicht haben brauchen, aber all das Tippen und Löschen könnte Sie tagelang beschäftigen. Um Zeit zu sparen, tippen Sie auf Einstellungen und dann auf iPhone-Speicher und navigieren Sie zur Foto-App. 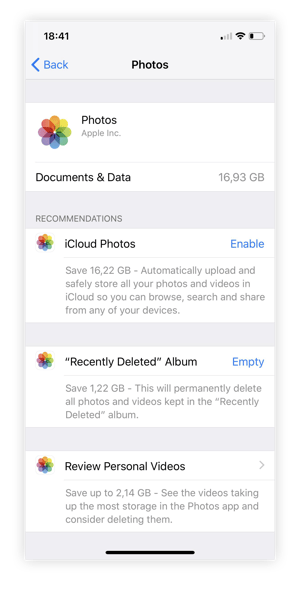 Sie können das Album „Zuletzt gelöscht“ über die Schaltfläche „Leeren Text“ löschen.
Sie können das Album „Zuletzt gelöscht“ über die Schaltfläche „Leeren Text“ löschen.
Sehen Sie sich auch Persönliche Videos überprüfen an, in denen eine Liste der größten Videos angezeigt wird, die Sie möglicherweise sofort löschen möchten.
Aber seien Sie vorsichtig! Gehen Sie diese Listen sorgfältig durch. Sie möchten nicht Eine Möglichkeit besteht darin, Fotos in iCloud hochzuladen. Wenn Sie sich für den kostenpflichtigen Plan von Apple entscheiden, bietet dieser mehr als 50 GB Speicherplatz anstelle der kostenlosen 5 GB. Auf diese Weise können Sie lokalen Speicherplatz freigeben und
Podcasts löschen
Ich abonniere ungefähr 30 Podcasts. Viele von ihnen haben wöchentliche oder tägliche Episoden. Das ist offensichtlich weit mehr, als ich realistisch konsumieren kann
Die Podcast-App lädt automatisch neue Episoden herunter und behält sie bei, bis ich sie anhöre. Mit ihren Einstellungen können Sie steuern, wie viele ältere Episoden vorhanden sind es zu speichern. Auch wenn Sie ein begeisterter Zuhörer sind, sollten Sie die heruntergeladenen Podcasts durchsuchen. Sie haben vielleicht gerne zugehört – aber werden Sie es jemals wiedergeben? Wahrscheinlich nicht.
Gehen Sie dazu zu Einstellungen, dann zu Allgemein und dann zu iPhone-Speicher und sehen Sie sich den Podcast-Eintrag an. 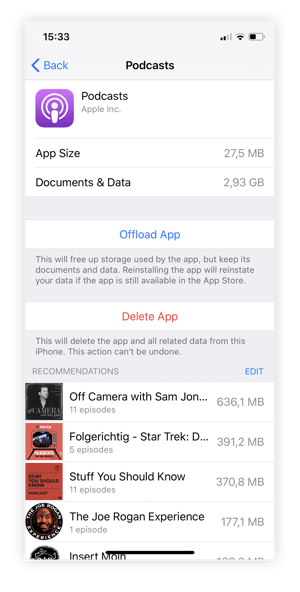 Um einen Podcast zu löschen, tippen Sie auf Bearbeiten und Löschen wählen. Dies kann viel Platz sparen: In meinem Fall wurden satte 3 GB frei.
Um einen Podcast zu löschen, tippen Sie auf Bearbeiten und Löschen wählen. Dies kann viel Platz sparen: In meinem Fall wurden satte 3 GB frei.
Beachten Sie, dass Sie durch das Löschen einer Podcast-Episode nicht abgemeldet werden. Neue Episoden werden weiterhin automatisch heruntergeladen.
Um einzelne Episoden zu entfernen, müssen Sie sie manuell aus der Podcast-App selbst löschen.
Offline-Videos löschen
Ich neige dazu, Videoplayer zu vergessen, die auch platzraubende Apps sind. Zum Beispiel abonniere ich YouTube Premium, mit dem ich YouTube-Clips auf mein iPhone herunterladen kann. Ich benutze die Funktion ziemlich oft, wenn ich auf längeren Flügen reise. Ich abonniere auch den VLC Player, mit dem ich Videos speichere und abspiele.
Dies sind nur zwei Beispiele für Situationen, in denen die iPhone-Speicherliste nicht wirklich dazu beiträgt, festzustellen, was den iPhone-Speicher verbraucht. Sie bieten Ihnen nicht die Möglichkeit, einzelne Dateien zu löschen.
Hier muss ich manuell in die YouTube-App wechseln, zu Bibliothek, Downloads gehen und dann Offline-Videos löschen: 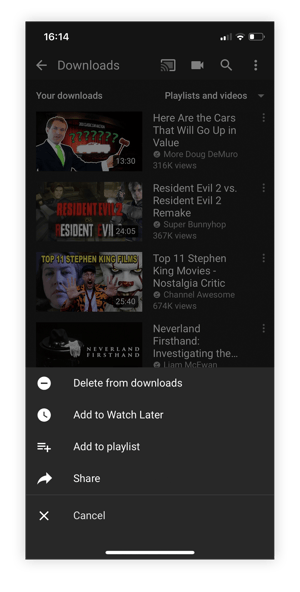 Dies waren nur einige Beispiele für Apps, die Daten enthalten, die Sie möglicherweise nicht sofort als absurde Weltraumfresser betrachten.
Dies waren nur einige Beispiele für Apps, die Daten enthalten, die Sie möglicherweise nicht sofort als absurde Weltraumfresser betrachten.
Wenn alles fehlschlägt: Zurücksetzen auf die Werkseinstellungen!
Ich gehe den oben beschriebenen Reinigungsprozess alle zwei oder drei Monate durch oder häufiger, wenn ich dringend eine Reinigung benötige. (Zum Beispiel muss ich mehr Platz auf meinem iPad finden, um mehr Videos für eine lange Reise nach Japan herunterzuladen!)
Aber manchmal muss man wieder von vorne anfangen. Wenn Sie beispielsweise Ihr altes iPhone einem Freund geben, ist das Problem weniger „persönliche Daten entfernen“ als „sicherstellen, dass alles so ist, wie es an dem Tag war, an dem Sie das Gerät gekauft haben“. Wenn Sie einen Werksreset durchführen, werden nicht nur übrig gebliebene Dateien von Ihren Apps, sondern auch von iOS selbst gelöscht. So können Sie von vorne beginnen.
Treffen Sie diese Auswahl nicht leichtfertig!
Stellen Sie vor dem Zurücksetzen auf die Werkseinstellungen sicher, dass alle Ihre Dateien gesichert und wichtige Einstellungen vorgenommen wurden gespeichert (oder aufgeschrieben) werden. Stellen Sie außerdem sicher, dass alle Ihre Kennwörter gesichert sind.
Um ein sauberes Löschen Ihres Telefons durchzuführen, öffnen Sie die App Einstellungen, gehen Sie zu Allgemein und scrollen Sie nach unten zu Zurücksetzen. Wählen Sie Alle Inhalte und Einstellungen löschen. Wenn Sie iCloud verwenden, warten Sie, bis alle wichtigen Einstellungen hochgeladen wurden, und bestätigen Sie dann: 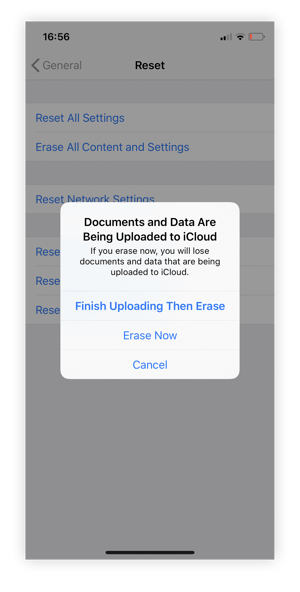 Der Vorgang dauert eine Weile. Am Ende haben Sie jedoch wieder ein frisches und sauberes iPhone. Jetzt ist es wichtig, dass dies so bleibt: Fragen Sie sich ab sofort zweimal, ob Sie wirklich eine App benötigen oder ob das Herunterladen all dieser Podcasts oder Videos wirklich Sinn macht.
Der Vorgang dauert eine Weile. Am Ende haben Sie jedoch wieder ein frisches und sauberes iPhone. Jetzt ist es wichtig, dass dies so bleibt: Fragen Sie sich ab sofort zweimal, ob Sie wirklich eine App benötigen oder ob das Herunterladen all dieser Podcasts oder Videos wirklich Sinn macht.
Vergessen Sie nicht, Ihr iPhone zu schützen
Nachdem Sie Ihr iPhone von oben nach unten gereinigt haben, sollten Sie auch die Sicherheit verbessern. Ja, sogar iPhones können von digitalen Bedrohungen betroffen sein. Avast Mobile Security für iOS schützt Sie jedes Mal, wenn Sie online gehen, mit kostenlosen, innovativen Tools, die speziell für Ihr iPhone und iPad entwickelt wurden.
Holen Sie es sich für PC, Android, Mac
Holen Sie es sich für Mac, Android, PC
Für Android, PC, Mac herunterladen
Für Mac, PC, Android
