„Hallo, ich ziehe es normalerweise vor, meine E-Mails mit Outlook zu verfassen, aber in letzter Zeit wird mein Outlook weiterhin offline geschaltet. Kann ich einen Hinweis darauf erhalten, was die Ursache sein könnte? Wie kann ich das beheben? ”
Mein Outlook ist offline. Wie schalte ich es wieder online? Wenn Sie diese Frage stellen, sind Sie nicht allein. Ungefähr 1 von 5 Outlook-Benutzern hat dieses Problem festgestellt Das Senden und Empfangen von E-Mails ist eine coole Funktion von Outlook, aber es kann ärgerlich sein, wenn es weiterhin offline geschaltet wird. Es gibt verschiedene Gründe, warum dies passieren kann, von einer schlechten Internetverbindung bis zu einer aktivierten Offline-Einstellung. Hier erfahren Sie, wie Sie können dieses Problem und auch andere Probleme wie Datenverlust in Outlook beheben.
Mein Outlook ist offline. Wie kann ich festlegen, dass es online gestartet wird?
Es gibt mehrere Gründe, warum Outlook möglicherweise gestartet wird Wie oben erwähnt, kann dies offline auf eine schlechte Internetverbindung oder andere Zwecke zurückzuführen sein. Im Folgenden finden Sie einige effektive Methoden zur Behebung dieses Problems.
Korrekturen an Outlook kehren immer wieder in den Offline-Modus zurück
1Überprüfen Sie Ihre Internetverbindung
Wenn Outlook immer offline startet, Stellen Sie sicher, dass Sie eine aktive Internetverbindung haben. Eine schlechte Internetverbindung ist einer der Hauptgründe, warum Microsoft Outlook möglicherweise offline geschaltet wird. Versuchen Sie, das Netzwerkkabel wieder anzuschließen, oder starten Sie Ihre WIFI-Verbindung neu. Wenn Sie sicher sind, dass Ihre Internetverbindung fehlerfrei ist, können Sie das nächste Update versuchen.
2Disable Offline Setting
Wenn Ihre Internetverbindung richtig ist, kann es sein, dass Outlook dies ist offline setzen. Sie sollten die Offline-Einstellung mithilfe der folgenden Schritte deaktivieren:
- Öffnen Sie Outlook auf Ihrem PC und klicken Sie auf die Registerkarte „Senden / Empfangen“.
- Klicken Sie dann auf „Offline arbeiten“. Befehl, damit es nicht mehr hervorgehoben werden kann. Danach sollte Outlook im Online-Modus gestartet werden.
3Exerver Server Accounts
Wenn Sie die Offline-Einstellung deaktiviert haben, und Outlook ist immer noch offline. Führen Sie dann die folgenden Schritte aus, um Serverkonten auszutauschen.
- Klicken Sie auf das Menü „Datei“, wählen Sie „Kontoeinstellungen“ und klicken Sie erneut auf „Kontoeinstellungen“.
- Wählen Sie den Namen Ihres Microsoft Exchange Server-Kontos auf der Registerkarte E-Mail aus.
- Klicken Sie auf „Ändern“, auf „Weitere Einstellungen“.
- Klicken Sie auf „Verbindung manuell steuern“ Geben Sie „Status“ an und wählen Sie „Mit Netzwerk verbinden“.
- Klicken Sie auf „OK“, um den Einstellungsdialog zu schließen. Klicken Sie dann auf „Weiter“ und auf „Fertig stellen“, um das Fenster zum Ändern des Kontos zu entfernen. Klicken Sie dann auf „Schließen“ Verlassen Sie das Fenster Kontoeinstellungen.
Hinweis: Die beiden oben genannten Methoden funktionieren nur mit th Outlook 2013/2010.
4Erstellen eines neuen Profils in Outlook 2010/2013/2016
Wenn Ihr Outlook offline gestartet wird, kann das Erstellen eines neuen Profils in Outlook 2010/2013/2016 behoben werden Dies. Führen Sie für Outlook 2010/2013/2016 einfach die folgenden Schritte aus.
Schritt 1: Klicken Sie auf das Startmenü und suchen Sie nach „Systemsteuerung“.
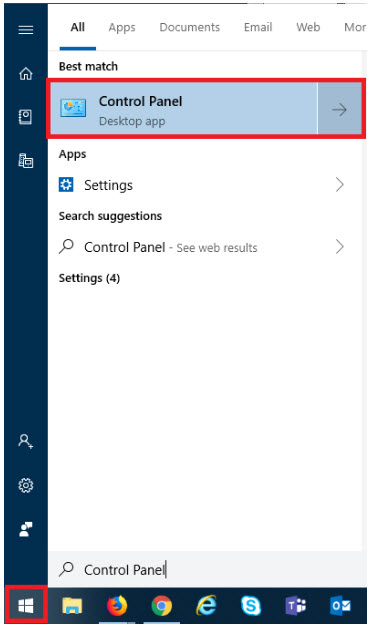
Schritt 2: Klicken Sie auf das „Bedienfeld“ und stellen Sie sicher, dass die Option „Anzeigen nach“ in großen Symbolen aktiviert ist. Klicken Sie dann auf Mail (32-Bit).
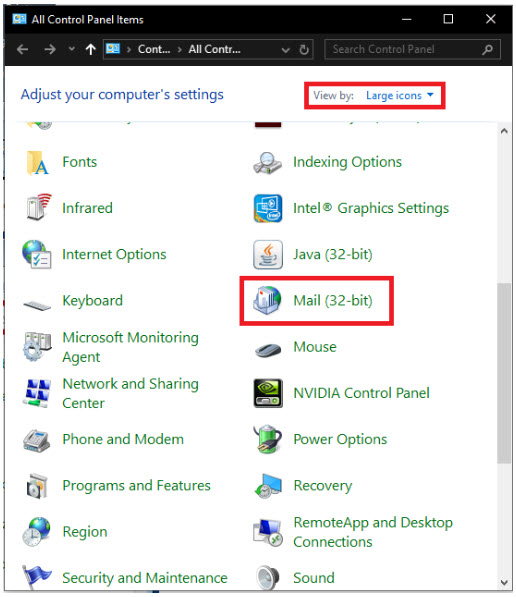
Schritt 3: Klicken Sie auf Profile anzeigen, klicken Sie auf „Hinzufügen“ und geben Sie Ihren neuen Profilnamen ein. Klicken Sie dann auf „OK“.
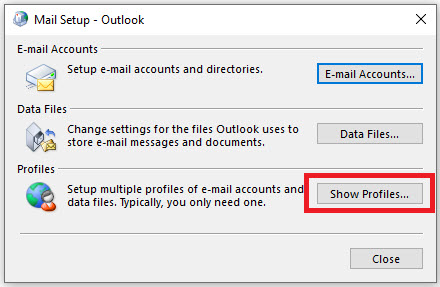
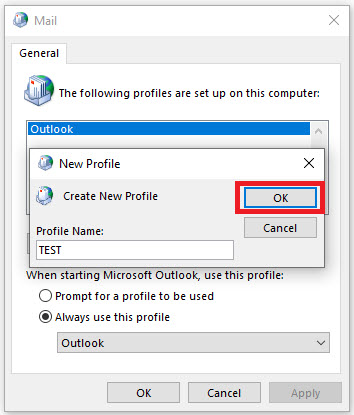
Schritt 4: Überprüfen Sie, ob Option „Dieses Profil immer verwenden“ und wählen Sie den neuen Profilnamen aus. Klicken Sie dann auf „Übernehmen“.
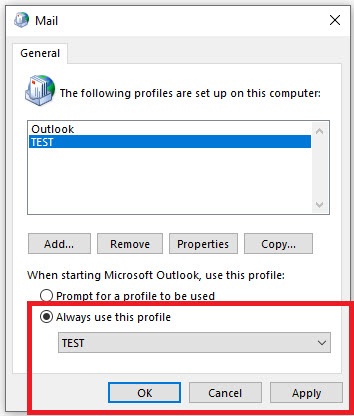
Öffnen Sie Outlook erneut sollte es mit dem neuen Profil geöffnet werden.
Beheben des Outlook-Datenverlustproblems
Ist Ihre Outlook-Datei beschädigt oder verloren? Es gibt eine einfache Möglichkeit, dieses Problem mithilfe des Outlook-Reparaturtools zu beheben – iMyFone ScanOutlook. ScanOutlook ist ein hocheffizientes Reparaturtool für Outlook-Dateien, mit dem alle beschädigten oder verlorenen Outlook-Dateien wie Dokumente, E-Mails oder Ordner schnell repariert und wiederhergestellt werden können Egal wie die Daten verloren gegangen sind. Es hat eine sehr hohe Wiederherstellungsrate mit benutzerfreundlicher Oberfläche.

5.000.000 + Downloads
Hauptfunktionen von iMyFone ScanOutlook:
- Reparieren Sie beschädigte Outlook PST / OST-Dateien.
- Reparieren und wiederherstellen Dateien, die in einem beliebigen Szenario verloren gehen, von einem Virenangriff oder einem Systemabsturz bis zu einem gelöschten oder formatierten Laufwerk.
- Konvertiert OST in PST-Datei.
- Ein einfacher Suchvorgang, der eine schnelle Datenwiederherstellung ermöglicht.
- Unterstützt Outlook von 2003 bis 2019.
Probieren Sie es bald kostenlos aus
So reparieren / wiederherstellen Sie Outlook Datei mit ScanOutlook?
Schritt 1. Laden Sie ScanOutlook herunter und starten Sie es auf Ihrem PC.
Schritt 2. Wählen Sie eine der folgenden Optionen aus, um die Dateien auszuwählen, die Sie reparieren / wiederherstellen möchten.
- Standard-PST / OST auswählen: Lädt die Outlook-Dateien automatisch in Der Standardspeicherort.
- Wählen Sie PST / OST manuell aus: Sie können diese Option auswählen, wenn Sie den Speicherort des verlorenen Outlook kennen. Klicken Sie auf „Durchsuchen“, um die Datei manuell zu suchen.
- Nach PST / OST suchen: Wenn Sie den Speicherort der Datei nicht kennen, können Sie diese Option auswählen. Klicken Sie auf die Schaltfläche „Suchen“ und wählen Sie einen Ordner aus, indem Sie auf „Durchsuchen“ klicken.
Schritt 3. Wählen Sie nach Auswahl der Datei entweder die Option „Schnellreparatur“ oder „Tiefenreparatur“ und klicken Sie dann auf „Reparieren“.

Schritt 4. Nach Abschluss des Reparaturvorgangs werden alle Ihre Outlook-Dateien aufgelistet. Sie können eine Vorschau anzeigen und die spezifischen Daten auswählen, die Sie wiederherstellen möchten.

Schritt 5. Klicken Sie auf „Ausgewählte exportieren“, um Ihre Outlook-Dateien wiederherzustellen und an ihren ursprünglichen Speicherort zu exportieren.

Fazit
Mein Outlook ist offline; wie stelle ich es online ein? Dies ist eine Frage, die Sie nicht mehr stellen müssen Wir haben verschiedene Möglichkeiten aufgezeigt, wie Sie das Microsoft Outlook-Offline-Problem beheben und beschädigte / verlorene Outlook-Dateien mit ScanOutlook, dem führenden Outlook-Datenreparatur-Tool av heute krank. Wir hoffen, Sie fanden dieses Stück hilfreich. Prost!
Probieren Sie es aus FreeComing Soon
