양면 인쇄
대부분의 캠퍼스 프린터는 양면 인쇄가 가능합니다. 가까운 프린터에 인쇄에 필요한 양면 인쇄 장치가없는 경우 CUS로 이메일을 보내거나 x7525로 전화하여 요청할 수 있습니다.
IRC 컴퓨터는 기본적으로 양면 인쇄가 가능합니다. 양면 인쇄 작업을 직접 보낼 수 있습니다.
Windows 10
- 양면 인쇄 활성화
- 양면 인쇄 작업 보내기
Mac OS X
- 양면 인쇄 활성화
- 양면 인쇄 작업 보내기
Windows에서 양면 인쇄 활성화
- 시작 > 설정 > 장치를 열고 왼쪽 메뉴에서 프린터 및 스캐너 탭을 선택합니다. 양면 인쇄 할 프린터를 클릭하고 관리를 선택합니다.
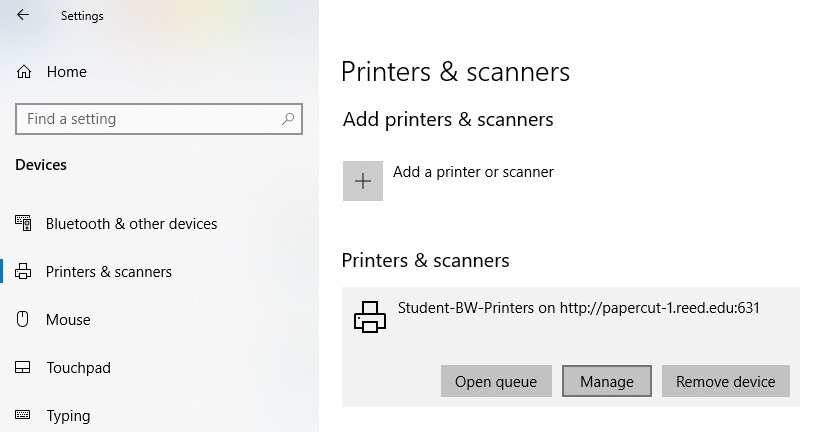
- 왼쪽 메뉴에서 프린터 속성을 선택합니다. 그러면 새 대화 상자가 열립니다. Divice 설정 탭을 클릭하십시오. 이 탭 아래에 설치 가능한 옵션이라는 확장 가능한 메뉴가 있어야합니다. 그것을 클릭하고 Duplex Unit을 선택하십시오. 드롭 다운 메뉴에서 설치됨을 선택합니다. 적용을 클릭 한 다음 확인을 클릭하십시오.
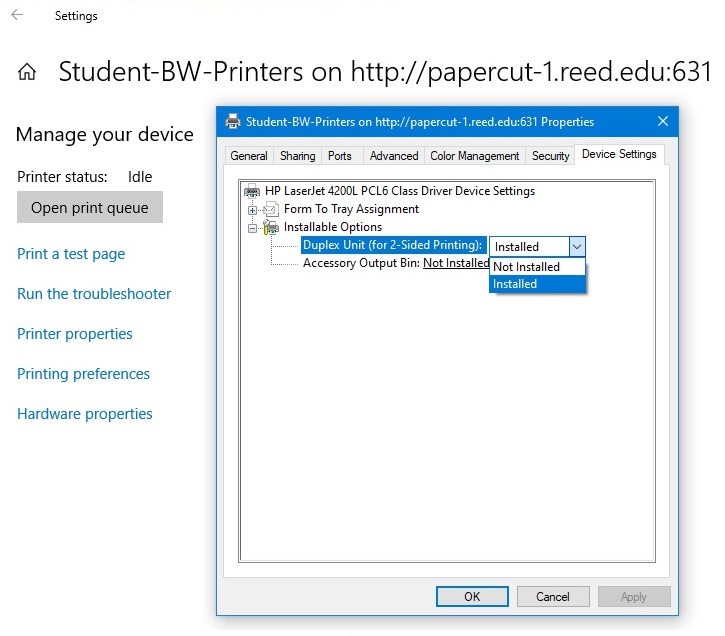
- 이제이 프린터에서 양면을 인쇄 할 준비가되었습니다.
양면 전송 Windows의 인쇄 작업
양면 인쇄를 보내는 정확한 절차는 어떤 응용 프로그램에서 인쇄되는지에 따라 다릅니다. 일반적으로 프로세스는 다음과 같습니다.
- 인쇄하려는 문서에서 옆에있는 탐색 창에서 파일 > 인쇄 …를 선택합니다. 응용 프로그램 창 왼쪽 상단. 단축키 cmd + p를 사용하면 대부분의 응용 프로그램에서 인쇄 메뉴로 이동합니다.
- 인쇄 대화 상자 창에서 인쇄 할 프린터를 선택하고 선택한 프린터 근처의 프린터 속성 옵션을 클릭합니다. . 이 옵션의 정확한 이름과 위치는 응용 프로그램에 따라 다릅니다. 기타 옵션 탭 아래에있을 수도 있습니다.
- 속성 창에서 양면 인쇄와 유사한 설정을 찾은 다음 상자를 선택하거나 드롭 다운 메뉴를 통해 옵션을 활성화합니다.
- li>
- 확인을 클릭하고 원하는 다른 옵션을 선택한 다음 인쇄를 클릭합니다.
OS 10.12에서 양면 인쇄 활성화
- 시스템 환경 설정으로 이동
- 프린터 선택 & 스캐너.
- 왼쪽 패널에서 양면 인쇄 할 프린터를 선택합니다.
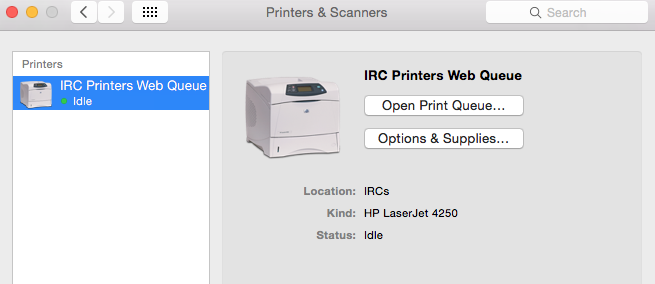
- 옵션 및 소모품을 클릭합니다.
- 옵션 탭을 선택합니다.
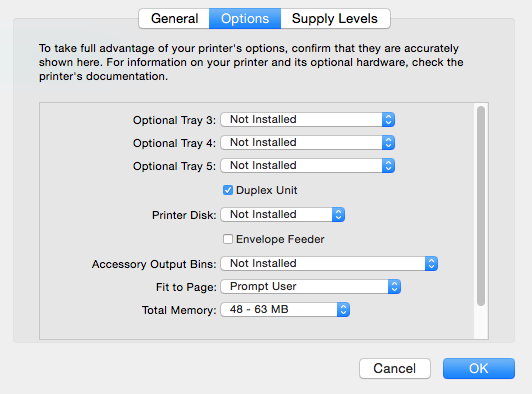
- 양면 인쇄 장치 옆의 확인란을 클릭합니다.
Mac OS에서 양면 인쇄 보내기 X
인쇄 할 문서를 열었 으면 다음의 간단한 단계를 따르십시오.
- 메뉴 표시 줄에서 파일을 선택합니다. > 인쇄.
- 인쇄 대화 상자에서 기본적으로 매수 & 페이지를 표시하는 세 번째 팝업 메뉴를 클릭하고 레이아웃을 선택합니다.

- 양면 인쇄에서 긴 가장자리 바인딩을 선택합니다.
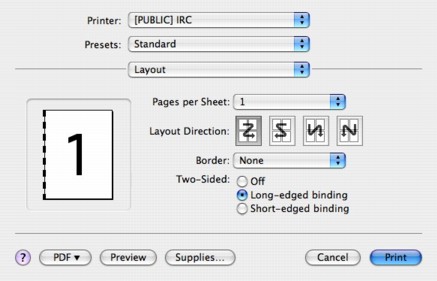
- 매수와 같은 다른 기본 설정을 선택한 후 인쇄를 클릭하십시오.
듀플렉서 장치
캠퍼스에있는 대부분의 프린터에는 양면 인쇄가 가능한 양면 인쇄 장치가 함께 제공됩니다. 가까운 프린터에이 장치가없고 양면 인쇄가 필요한 경우 CUS로 이메일을 보내 요청하십시오. 다음은 프린터가 물리적으로 양면 인쇄가 가능한지 확인하는 방법입니다.
- 프린터 뒷면을 볼 수 있도록 프린터를 뒤집습니다.
- 프린터를 다음과 같이 보이게하는 상자 모양의 돌출 부착물을 찾습니다.

- 프린터에이 장치가 있으면 양면 인쇄가 가능합니다.
