Imprimare față-verso
Majoritatea imprimantelor din campus sunt capabile să imprime pe ambele fețe. Dacă imprimanta din apropierea dvs. nu are unitatea duplexer necesară pentru imprimare, puteți solicita una prin e-mail CUS sau apelând x7525.
Computerele IRC sunt activate pentru a imprima față-verso în mod implicit. Puteți trimite direct lucrări de imprimare față-verso.
Windows 10
- Activarea imprimării față-verso
- Expedierea lucrărilor de imprimare față-verso
Mac OS X
- Activarea tipăririi față-verso
- Expedierea lucrărilor de tipărire față-verso
Activarea tipăririi față-verso în Windows
- Deschideți Start > Setări > Dispozitive și selectați fila Imprimante și scanere din meniul din stânga. Faceți clic pe imprimanta din care doriți să imprimați față-verso și selectați Gestionați.
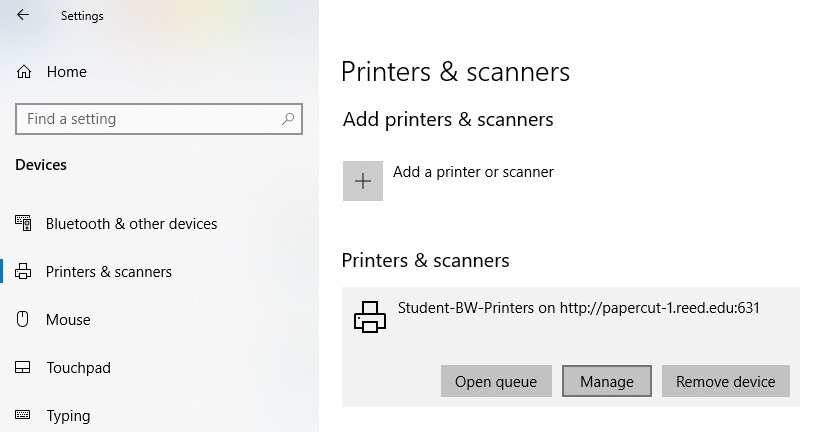
- Selectați Proprietăți imprimantă din meniul din stânga. Aceasta va deschide o nouă casetă de dialog. Faceți clic pe fila Setări Divice. Sub această filă, ar trebui să existe un meniu extensibil numit Opțiuni instalabile. Faceți clic pe el și selectați Duplex Unit. Din meniul derulant, selectați Instalat. Faceți clic pe Aplicare apoi Ok.
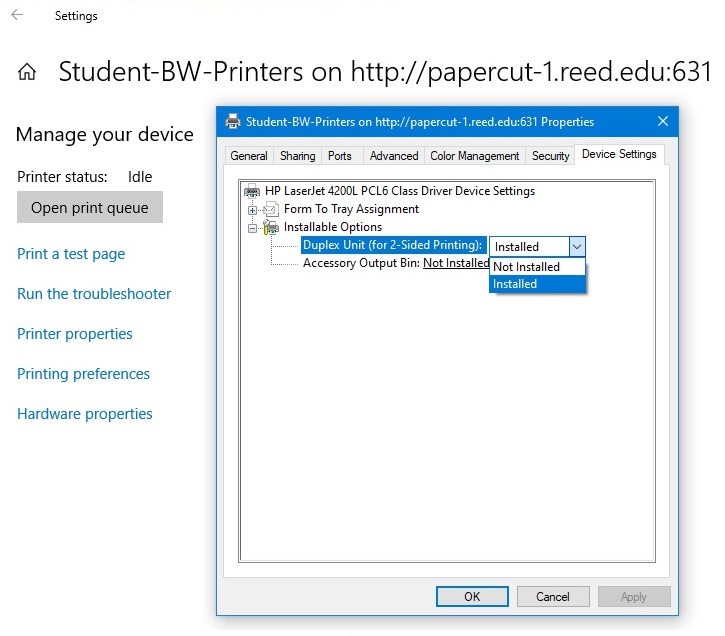
- Acum sunteți gata să imprimați față-verso pe această imprimantă.
Trimiterea față-verso lucrări de tipărire în Windows
Procedura precisă pentru trimiterea unei tipăriri față-verso va varia în funcție de aplicația din care este tipărită. În general, procesul va fi ceva de genul acesta:
- Din documentul pe care încercați să îl imprimați, selectați Fișier > Print … din fereastra de navigare de lângă în partea stângă sus a ferestrei aplicației. Comanda rapidă de la tastatură cmd + p vă va duce, de asemenea, la meniul de imprimare în majoritatea aplicațiilor.
- În fereastra de dialog Print, selectați imprimanta din care doriți să imprimați și faceți clic pe opțiunea Printer Properties lângă imprimanta selectată. . Numele exact al acestei opțiuni și locația sa vor varia în funcție de aplicație. Poate fi, de asemenea, în fila Mai multe opțiuni.
- În fereastra Proprietăți, găsiți o setare similară cu Imprimare pe ambele fețe și activați opțiunea fie bifând o casetă, fie printr-un meniu derulant.
- Faceți clic pe OK și selectați orice alte opțiuni doriți, apoi faceți clic pe Imprimare.
Activarea tipăririi față-verso în OS 10.12
- Accesați Preferințe sistem.
- Selectați Imprimante & Scanere.
- În panoul din stânga, selectați imprimanta din care doriți să imprimați față-verso.
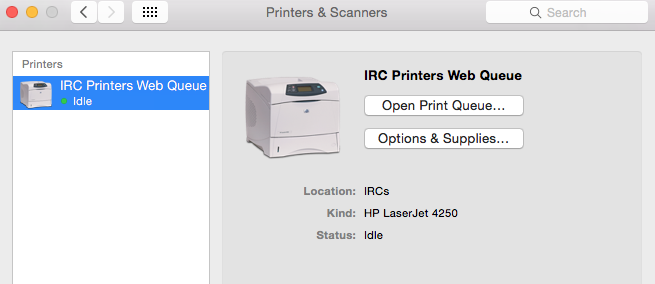
- Faceți clic pe Opțiuni și consumabile.
- Selectați fila Opțiuni.
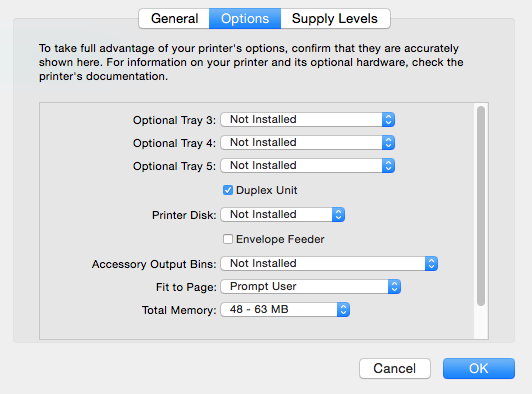
- Faceți clic pe caseta de selectare de lângă Unitatea duplex.
Trimiterea de imprimări față-verso în Mac OS X
Odată ce ați deschis documentul pe care doriți să îl imprimați, urmați acești pași simpli:
- Din bara de meniu, selectați Fișier > Print.
- În caseta de dialog Print, faceți clic pe al treilea meniu pop-up care afișează în mod implicit Copii & și selectați Layout.

- Sub Imprimare pe două fețe, selectați Legare pe margini lungi.
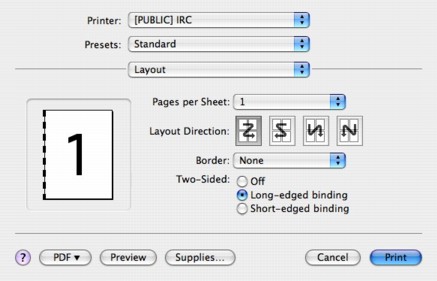
- După ce ați selectat alte preferințe, cum ar fi numărul de copii, faceți clic pe Imprimare.
Unitatea duplexer
Majoritatea imprimantelor din campus vin cu unitatea duplexer care face posibilă imprimarea față-verso. Dacă imprimanta din apropierea dvs. nu are această unitate și trebuie să imprimați față-verso, vă rugăm să trimiteți un e-mail la CUS pentru a solicita una. Iată o modalitate de a vă asigura că imprimanta dvs. este capabilă din punct de vedere fizic să imprime față-verso:
- Întoarceți imprimanta astfel încât să vedeți partea din spate a acesteia.
- Căutați un atașament asemănător unei cutii, care să facă imprimanta să arate cam așa:

- Dacă imprimanta dvs. are această unitate, este duplex activat.
