Impresión a doble cara
La mayoría de las impresoras del campus pueden imprimir en ambas caras. Si la impresora cercana no tiene la unidad de impresión a doble cara necesaria para imprimir, puede solicitar una enviando un correo electrónico a CUS o llamando al x7525.
Las computadoras IRC están habilitadas para imprimir a doble cara de manera predeterminada. Puede enviar trabajos de impresión a doble cara directamente.
Windows 10
- Habilitación de la impresión a doble cara
- Envío de trabajos de impresión a doble cara
Mac OS X
- Habilitación de la impresión a doble cara
- Envío de trabajos de impresión a doble cara
Habilitación de la impresión a doble cara en Windows
- Abra Inicio > Configuración > Dispositivos y seleccione la pestaña Impresoras y escáneres en el menú de la izquierda. Haga clic en la impresora desde la que desea imprimir a doble cara y seleccione Administrar.
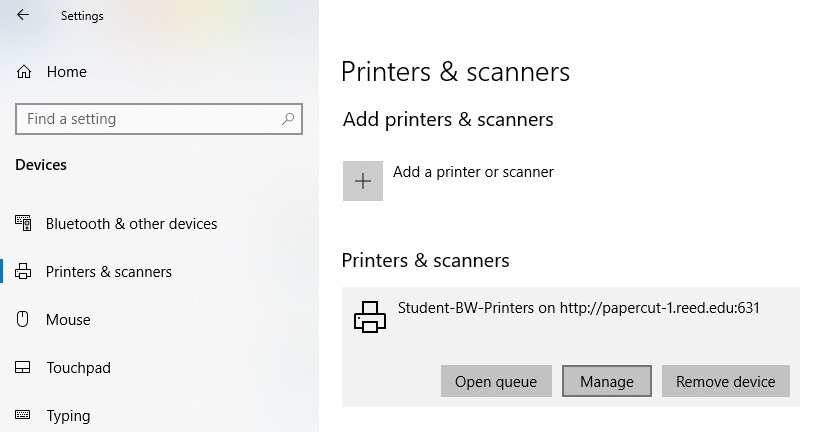
- Seleccione Propiedades de la impresora en el menú de la izquierda. Esto abrirá un nuevo cuadro de diálogo. Haga clic en la pestaña Divice Settings. Debajo de esta pestaña, debería haber un menú expandible llamado Opciones instalables. Haga clic en él y seleccione Unidad dúplex. En el menú desplegable, seleccione Instalado. Haga clic en Aplicar y luego en Aceptar.
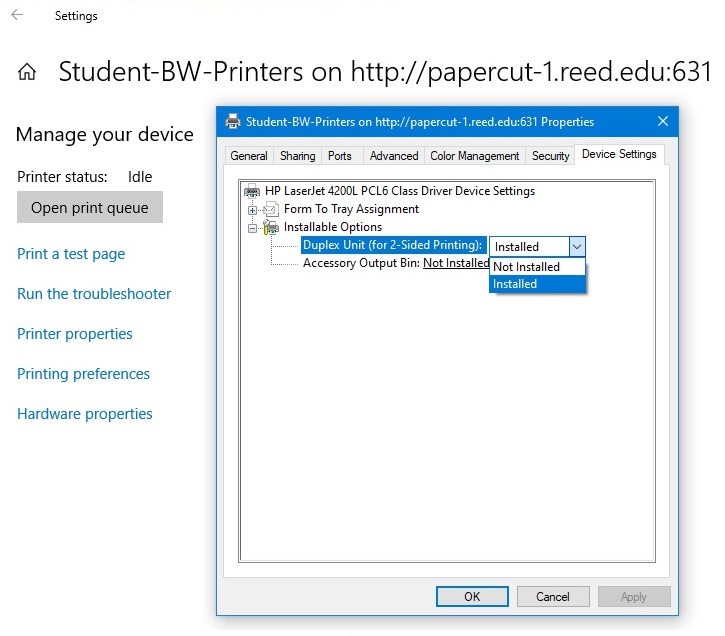
- Ahora está listo para imprimir a doble cara en esta impresora.
Envío a doble cara trabajos de impresión en Windows
El procedimiento preciso para enviar una impresión a doble cara variará según la aplicación desde la que se imprima. En general, el proceso será algo como esto:
- Desde el documento que está intentando imprimir, seleccione Archivo > Imprimir … desde la ventana de navegación cerca del arriba a la izquierda de la ventana de la aplicación. El método abreviado de teclado cmd + p también lo llevará al menú de impresión en la mayoría de las aplicaciones.
- En la ventana de diálogo Imprimir, seleccione la impresora desde la que desea imprimir y haga clic en la opción Propiedades de la impresora cerca de la impresora seleccionada. . El nombre exacto de esta opción y su ubicación variarán según la aplicación. También puede estar en la pestaña Más opciones.
- En la ventana Propiedades, busque una configuración similar a Imprimir en ambas caras y habilite la opción marcando una casilla o mediante un menú desplegable.
- Haga clic en Aceptar y seleccione cualquier otra opción que desee, luego haga clic en Imprimir.
Habilitar la impresión a doble cara en OS 10.12
- Vaya a Preferencias del sistema.
- Seleccione Impresoras & Escáneres.
- En el panel izquierdo, seleccione la impresora desde la que desea imprimir a doble cara.
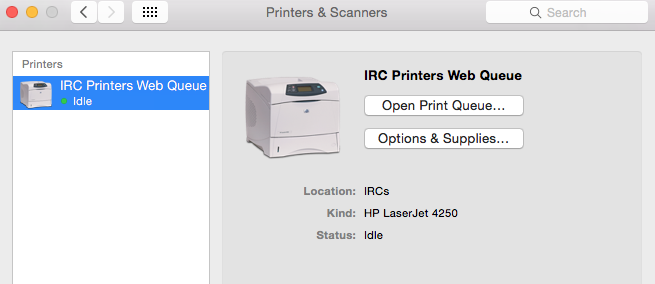
- Haga clic en Opciones y suministros.
- Seleccione la pestaña Opciones.
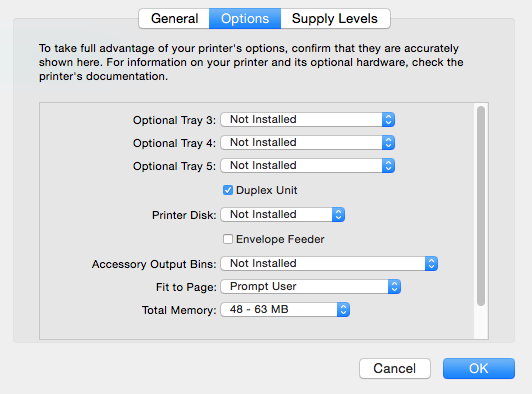
- Haga clic en la casilla de verificación junto a Unidad dúplex.
Envío de impresiones a doble cara en Mac OS X
Una vez que haya abierto el documento que desea imprimir, siga estos sencillos pasos:
- En la barra de menú, seleccione Archivo > Imprimir.
- En el cuadro de diálogo Imprimir, haga clic en el tercer menú emergente que muestra Copias & Páginas por defecto y seleccione Diseño.

- En Impresión a dos caras, seleccione Encuadernación de borde largo.
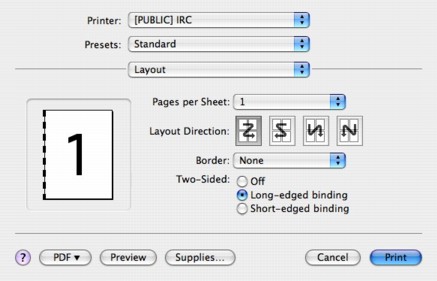
- Una vez que haya seleccionado otras preferencias, como el número de copias, haga clic en Imprimir.
La unidad dúplex
La mayoría de las impresoras en el campus vienen con la unidad dúplex que hace posible la impresión a doble cara. Si la impresora cercana no tiene esta unidad y necesita imprimir a doble cara, envíe un correo electrónico a CUS para solicitar una. A continuación, se muestra una forma de asegurarse de que su impresora sea físicamente capaz de imprimir a doble cara:
- Dé la vuelta a la impresora para mirar la parte posterior.
- Busque un archivo adjunto que sobresalga en forma de caja y que haga que la impresora se vea así:

- Si su impresora tiene esta unidad, está habilitada para la impresión a doble cara.
