Impression recto-verso
La plupart des imprimantes sur le campus sont capables d’imprimer des deux côtés. Si l’imprimante près de chez vous ne dispose pas de l’unité recto verso requise pour l’impression, vous pouvez en demander une en envoyant un e-mail à CUS ou en appelant le x7525.
Les ordinateurs IRC sont activés pour imprimer recto verso par défaut. Vous pouvez envoyer directement des travaux d’impression recto verso.
Windows 10
- Activation de l’impression recto verso
- Envoi de travaux d’impression recto verso
Mac OS X
- Activation de l’impression recto verso
- Envoi de travaux d’impression recto verso
Activation de l’impression recto verso sous Windows
- Ouvrez Démarrer > Paramètres > Périphériques et sélectionnez l’onglet Imprimantes et scanners dans le menu de gauche. Cliquez sur l’imprimante à partir de laquelle vous souhaitez imprimer recto verso et sélectionnez Gérer.
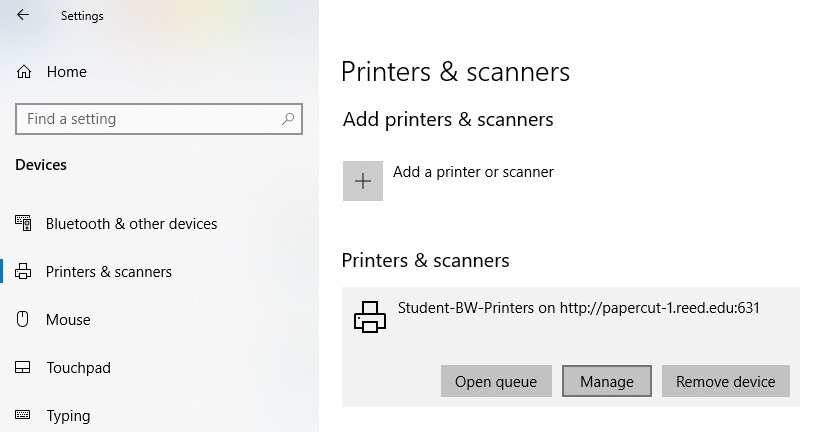
- Sélectionnez Propriétés de l’imprimante dans le menu de gauche. Cela ouvrira une nouvelle boîte de dialogue. Cliquez sur l’onglet Paramètres de division. Sous cet onglet, il devrait y avoir un menu extensible appelé Options installables. Cliquez dessus et sélectionnez Unité duplex. Dans le menu déroulant, sélectionnez Installé. Cliquez sur Appliquer puis sur OK.
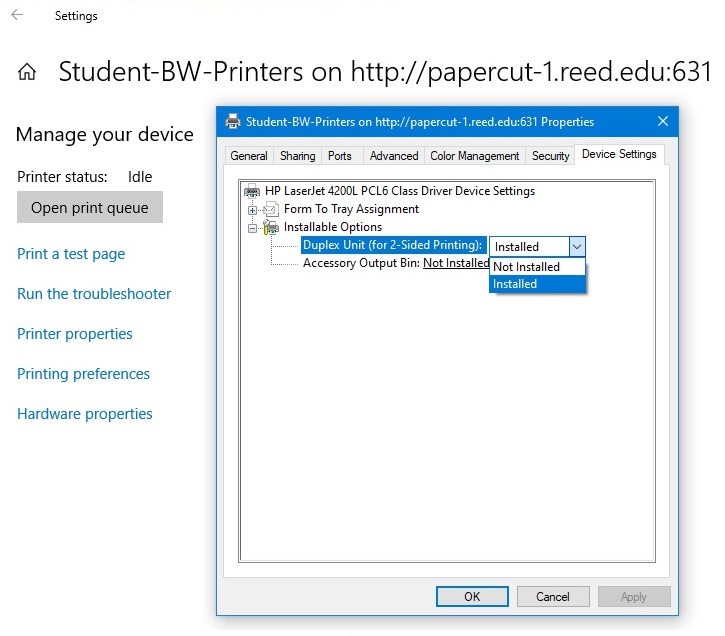
- Vous êtes maintenant prêt à imprimer recto verso sur cette imprimante.
Envoi recto verso travaux d’impression sous Windows
La procédure précise d’envoi d’une impression recto verso varie en fonction de l’application à partir de laquelle est imprimée. En général, le processus ressemblera à ceci:
- Depuis le document que vous essayez d’imprimer, sélectionnez Fichier > Imprimer … dans la fenêtre de navigation près de en haut à gauche de la fenêtre de l’application. Le raccourci clavier cmd + p vous amènera également au menu d’impression dans la plupart des applications.
- Dans la fenêtre de dialogue Imprimer, sélectionnez l’imprimante à partir de laquelle vous souhaitez imprimer et cliquez sur l’option Propriétés de l’imprimante à côté de l’imprimante sélectionnée . Le nom exact de cette option et son emplacement varient selon l’application. Il peut également se trouver sous un onglet Plus d’options.
- Dans la fenêtre Propriétés, recherchez un paramètre similaire à Imprimer recto-verso et activez l’option en cochant une case ou via un menu déroulant.
- Cliquez sur OK et sélectionnez les autres options souhaitées, puis cliquez sur Imprimer.
Activation de l’impression recto verso sous OS 10.12
- Accédez aux Préférences Système.
- Sélectionnez des imprimantes & Scanners.
- Sur le panneau de gauche, sélectionnez l’imprimante à partir de laquelle vous souhaitez imprimer recto verso.
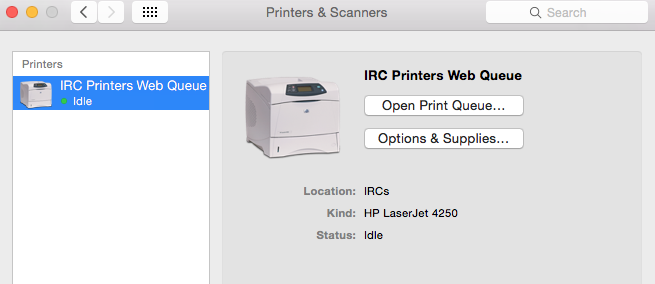
- Cliquez sur Options et fournitures.
- Sélectionnez l’onglet Options.
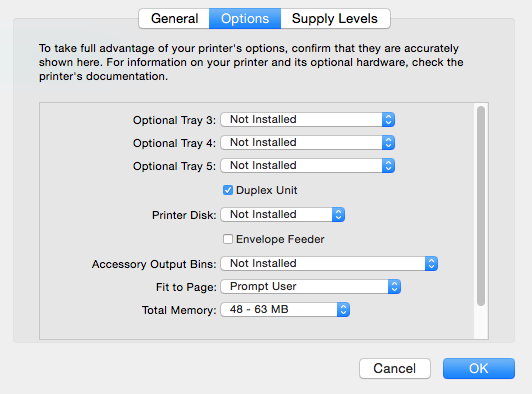
- Cliquez sur la case à cocher à côté de Unité recto verso.
Envoi d’impressions recto verso sous Mac OS X
Une fois que vous avez ouvert le document que vous souhaitez imprimer, suivez ces étapes simples:
- Dans la barre de menus, sélectionnez Fichier > Imprimer.
- Dans la boîte de dialogue Imprimer, cliquez sur le troisième menu contextuel qui affiche Copies & Pages par défaut, puis sélectionnez Disposition.

- Sous Impression recto verso, sélectionnez Reliure bord long.
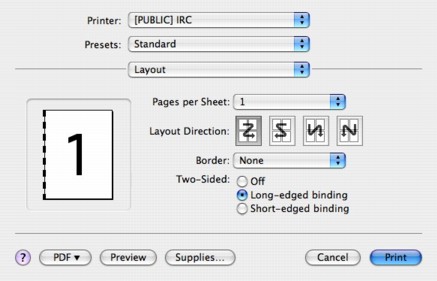
- Après avoir sélectionné d’autres préférences telles que le nombre de copies, cliquez sur Imprimer.
L’unité recto verso
La plupart des imprimantes sur le campus sont livrées avec l’unité recto verso qui permet l’impression recto verso. Si l’imprimante près de chez vous ne possède pas cet appareil et que vous devez imprimer recto verso, veuillez envoyer un e-mail à CUS pour en faire la demande. Voici un moyen de vous assurer que votre imprimante est physiquement capable d’imprimer recto-verso:
- Retournez votre imprimante pour regarder à l’arrière.
- Recherchez une pièce jointe en forme de boîte et en saillie qui donne à l’imprimante un aspect similaire à ceci:

- Si votre imprimante est équipée de cette unité, elle est activée en duplex.
