両面印刷
キャンパス内のほとんどのプリンタは、両面印刷が可能です。お近くのプリンタに印刷に必要なデュプレクサユニットがない場合は、CUSに電子メールを送信するか、x7525に電話してデュプレクサユニットをリクエストできます。
IRCコンピュータは、デフォルトで両面印刷が有効になっています。両面印刷ジョブを直接送信できます。
Windows 10
- 両面印刷の有効化
- 両面印刷ジョブの送信
Mac OS X
- 両面印刷の有効化
- 両面印刷ジョブの送信
Windowsでの両面印刷の有効化
- スタート>設定>デバイスを開き、左側のメニューの[プリンタとスキャナー]タブを選択します。両面印刷するプリンタをクリックして、[管理]を選択します。
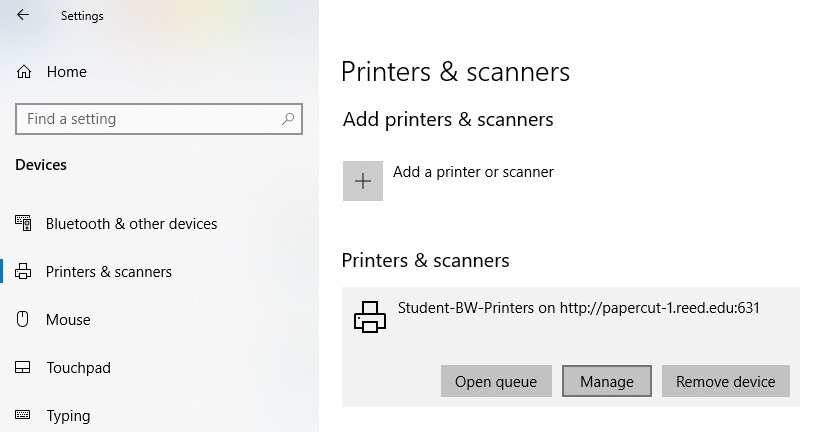
- 左側のメニューから[プリンタのプロパティ]を選択します。これにより、新しいダイアログボックスが開きます。 [除算設定]タブをクリックします。このタブの下に、インストール可能なオプションと呼ばれる拡張可能なメニューがあります。それをクリックして、デュプレックスユニットを選択します。ドロップダウンメニューから、[インストール済み]を選択します。 [適用]、[OK]の順にクリックします。
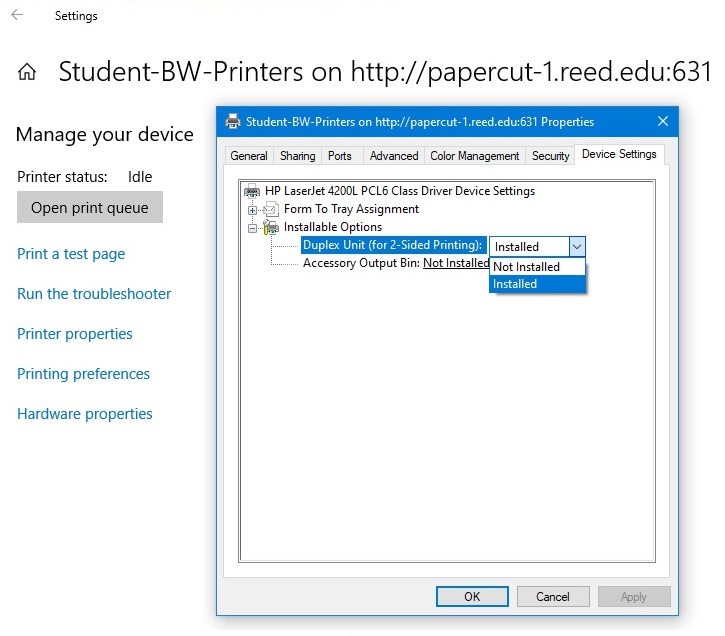
- これで、このプリンターで両面印刷する準備が整いました。
両面印刷Windowsでの印刷ジョブ
両面印刷を送信するための正確な手順は、どのアプリケーションから印刷されるかによって異なります。通常、プロセスは次のようになります。
- 印刷しようとしているドキュメントから、[ファイル] > [印刷…]をナビゲーションウィンドウの近くから選択します。アプリケーションウィンドウの左上。キーボードショートカットcmd + pを使用すると、ほとんどのアプリケーションの印刷メニューにも移動します。
- [印刷]ダイアログウィンドウで、印刷元のプリンタを選択し、選択したプリンタの近くにある[プリンタのプロパティ]オプションをクリックします。 。このオプションの正確な名前と場所は、アプリケーションによって異なります。 [その他のオプション]タブの下にある場合もあります。
- [プロパティ]ウィンドウで、[両面に印刷]に似た設定を見つけ、チェックボックスをオンにするかドロップダウンメニューからオプションを有効にします。
- [OK]をクリックし、必要な他のオプションを選択してから、[印刷]をクリックします。
OS10.12で両面印刷を有効にする
- システム環境設定に移動します。
- プリンタを選択します&スキャナー。
- 左側のパネルで、両面印刷するプリンターを選択します。
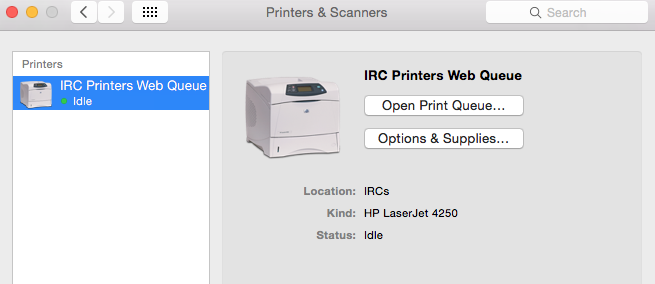
- [オプションと消耗品]をクリックします。
- [オプション]タブを選択します。
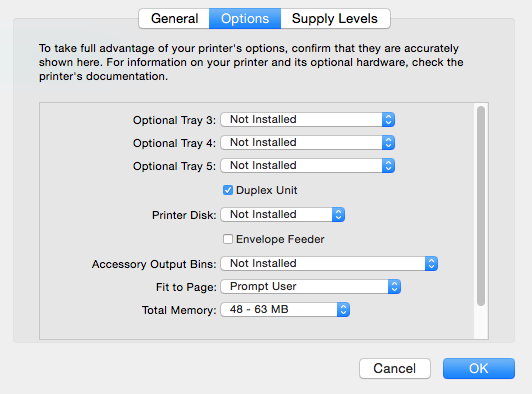
- 両面印刷ユニットの横にあるチェックボックスをクリックします。
MacOSで両面プリントを送信するX
印刷するドキュメントを開いたら、次の簡単な手順に従います。
- メニューバーから、[ファイル] >印刷。
- [印刷]ダイアログボックスで、デフォルトでコピー&ページを表示する3番目のポップアップメニューをクリックし、[レイアウト]を選択します。

- [両面印刷]で、[長辺印刷]を選択します。
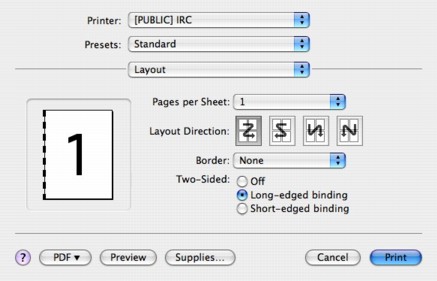
- 部数などの他の設定を選択したら、[印刷]をクリックします。
両面印刷ユニット
キャンパス内のほとんどのプリンタには、両面印刷を可能にする両面印刷ユニットが付属しています。お近くのプリンターにこのユニットがなく、両面印刷が必要な場合は、CUSにメールでリクエストしてください。プリンタが物理的に両面印刷できることを確認する方法は次のとおりです。
- プリンタの裏側が見えるように、プリンタの向きを変えます。
- プリンタが次のように見える、箱のような突き出たアタッチメントを探します。

- お使いのプリンタにこのユニットがある場合は、両面印刷が有効になっています。
