Windows 7コンピューターにログインするための管理者パスワードを忘れましたか?パスワードが見つかりませんか?Windows 7のパスワードを忘れた場合、特に重要なデータが保存されているため、システムの再インストールができなくなり、非常に頭痛の種になります。
幸いなことに、紛失したWindows 7のパスワードをリセットする方法は4つあるので、そのうちの1つが確実に機能します。カバーされている各テクニックはすばやく簡単で、待つ必要はありません。以下で確認してください。
方法1:Windows7パスワードリセットディスクを使用する
パスワードリセットディスクWindows 7のパスワードを忘れた場合に非常に便利です。この方法の問題は、パスワードを忘れる前にパスワードリセットディスクを作成する必要があることです。事前に作成したと仮定すると、次の手順に従ってください。紛失したパスワードを簡単にリセットできます。
-
間違ったパスワードを入力すると、Windows7のログインボックスの下に[パスワードのリセット]リンクが表示されます。
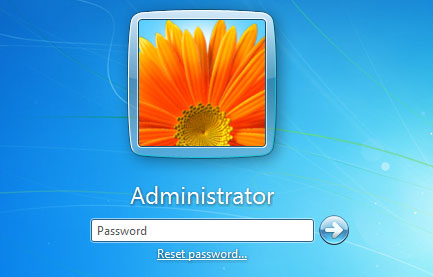
- この時点で、パスワードリセットディスクがコンピューターに接続されていることを確認してください。 [パスワードのリセット]リンクをクリックします。
- パスワードリセットウィザードが表示されたら、[次へ]をクリックして続行します。
- ドロップダウンリストからパスワードリセットディスクを選択します。 [次へ]をクリックします。
- 新しいパスワードを入力して確認し、パスワードのヒントを入力します。 [次へ]をクリックします。
- [完了]をクリックします。これで、新しいパスワードを使用してWindows7にログインできます。
方法2:コマンドプロンプトからWindows7のパスワードをリセットする
Windows7のパスワードをリセットするのは難しくありません。使用する2番目の管理者アカウントがある限り。もちろん、これは、他の管理者アカウントのパスワードも忘れていないことを前提としています。そのパスワードを覚えていない場合は、以下に概説する他の方法のいずれかにスキップしてください。
管理者権限を持つアカウントでログインできる場合は、から任意のユーザーアカウントのパスワードをリセットできます。コマンドプロンプト:
-
[スタート]ボタンをクリックし、[すべてのプログラム]、[アクセサリ]の順に選択します。次に示すように、[コマンドプロンプト]ショートカットを右クリックして、[管理者として実行]を選択します。
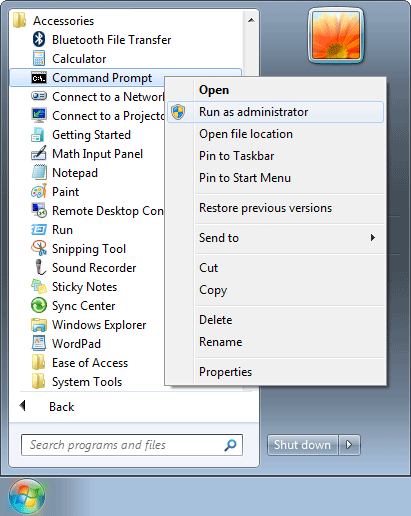
- これにより、管理者モードでコマンドプロンプトが開きます。netuserと入力してEnterキーを押します。リストが表示されます。
-
次のコマンドを入力し、Enterキーを押してWindows 7のパスワードをリセットします。usernameを目的のアカウントに置き換え、new_passwordを選択したパスワードに置き換えます。
ネットユーザーユーザー名new_password

方法3:インストールディスクを使用してWindows7のパスワードをリセットする
高度な計算ユーザーは、このエクスプロイトを使用して、忘れたWindows7パスワードをリセットすることを好むことがよくあります。 Windows 7のインストールディスクがある場合は、Windowsを「だまして」完全な特権のコマンドプロンプトを起動することにより、ログイン画面のスティッキーキー機能を利用できます。コマンドプロンプトにアクセスできるようになると、ユーザーパスワードのリセットはいくつかのコマンドの問題です。
- コンピューターを再起動し、Windows7インストールディスクから起動します。
- キーボード/言語のセットアップ画面が表示されたら、下部にある[コンピューターの修復]リンクをクリックします。
- 回復オプションのリストからコマンドプロンプトを選択します。
- コマンドプロンプトが表示されたら、次のコマンドを入力し、各行の後でEnterキーを押します。
c:cd windowscd system32ren sethc.exe sethc.exe.bakcopy cmd.exe sethc.exe

- 開いているウィンドウをすべて閉じます。システムが再起動したら、インストールディスクを取り外して、DVDが再度起動しないようにします。
- ログイン画面で、Shiftキーを5回押すと、完全に特権のあるコマンドプロンプトが開きます。次のコマンドを入力して、忘れたパスワードをリセットします。
net user user_name new_password

- コマンドプロンプトを閉じると、新しいパスワードでWindows7にログインできるようになります。
方法4:PCUnlockerを使用してWindows7のパスワードをリセットする
パスワードリセットディスクもインストールディスクも持っていない場合は、シンプルで強力なプログラムPCUnlockerを使用してWindows7のパスワードをリセットできます。管理者パスワードを忘れたり、アカウントがロックダウンまたは無効化されたりしても、PCUnlockerを使用すると、非常に簡単なリセットプロセスで任意のユーザーアカウントに再びアクセスできます。
- 予備のPCを使用してPCUnlockerをダウンロードし、zipアーカイブをデスクトップに保存します。
-
アーカイブを抽出すると、ISOファイルpcunlocker.isoが取得されます。フリーウェアのISO2DiscまたはImgBurnを使用してISOを空のCD(またはUSBフラッシュドライブ)に書き込みます。

- ロックされたWindows7コンピューターをCDから起動します。これを行うには、最初にオプティカルドライブから起動するようにPCのBIOSで起動順序を変更する必要がある場合があります。
-
PCUnlockerプログラムを起動したら、目的のユーザーアカウントを選択し、をクリックします。 [パスワードのリセット]ボタンをクリックします。紛失したWindows7パスワードのロックを解除/リセットします。

- 再起動 コンピュータを取り出してCDを取り出すと、パスワードなしでアカウントに戻ることができます。また、システムに再びアクセスできなくなった場合に備えて、コントロールパネルからWindows7パスワードリセットディスクを作成することをお勧めします。
Windows 7のパスワードを忘れたり、紛失したりしたことがありますか? ハードドライブをワイプして再インストールする前に、上記のWindows7パスワードリセットオプションを確認してください。 それは「あなたの正気と時間を節約するでしょう!
