Hai dimenticato la password di amministratore per accedere al tuo computer Windows 7? Non riesci a trovare la password? È davvero un problema quando hai dimenticato la password di Windows 7, in particolare ci sono dati importanti memorizzati su di essa, che ti impedisce di reinstallare il sistema.
Fortunatamente, ci sono 4 modi diversi per reimpostare la password di Windows 7 persa, quindi uno è destinato a funzionare per te. Ciascuna delle tecniche trattate è semplice e veloce e non ti farà aspettare. Controllale di seguito.
Metodo 1: utilizza il disco di reimpostazione della password di Windows 7
Un disco di reimpostazione della password potrebbe davvero tornare utile se hai mai dimenticato la password di Windows 7. Il problema con questo metodo è che devi creare il disco di reimpostazione della password prima di aver dimenticato la password. Supponendo di averlo creato in anticipo, puoi seguire i passaggi seguenti per reimpostare facilmente una password persa.
-
Dopo aver digitato la password sbagliata, Windows 7 mostrerà un collegamento Reimposta password sotto la casella di accesso.
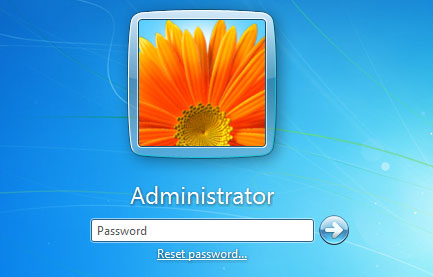
- Assicurati che il disco di reimpostazione della password sia collegato al computer a questo punto. Fare clic sul collegamento Reimposta password.
- Quando viene visualizzata la procedura guidata di reimpostazione della password, fare clic su Avanti per continuare.
- Selezionare il disco di reimpostazione della password dall’elenco a discesa. Fai clic su Avanti.
- Digita una nuova password e verificala, oltre a inserire un suggerimento per la password. Fare clic su Avanti.
- Fare clic su Fine. Ora puoi accedere a Windows 7 con la nuova password.
Metodo 2: reimpostare la password di Windows 7 dal prompt dei comandi
reimpostare la password di Windows 7 non è difficile, fintanto che si dispone di un secondo account amministratore da utilizzare. Naturalmente, ciò presuppone che non si sia dimenticata la password anche per l’altro account amministratore. Se non ricordi nemmeno quella password, passa a uno degli altri metodi descritti di seguito.
Se puoi accedere con un account che dispone dei privilegi di amministratore, puoi reimpostare la password di qualsiasi account utente da Prompt dei comandi:
-
Fare clic sul pulsante Start, quindi selezionare Tutti i programmi, quindi Accessori. Fare clic con il pulsante destro del mouse sul collegamento del prompt dei comandi e selezionare Esegui come amministratore come mostrato di seguito.
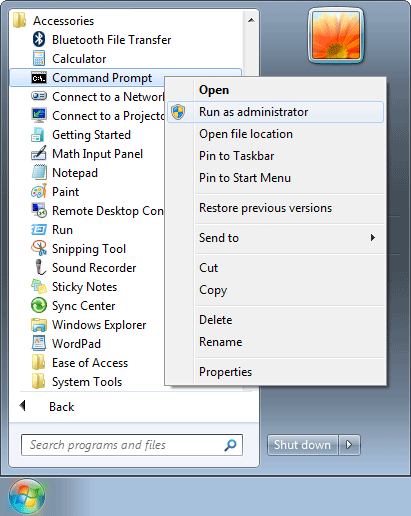
- Questo aprirà un prompt dei comandi in modalità amministratore. Digita net user e premi Invio. Viene visualizzato un elenco degli account utente sul computer.
-
Digita il seguente comando e premi Invio per reimpostare la password di Windows 7. Sostituisci nome utente con l’account desiderato e sostituisci nuova_password con la password di tua scelta.
net user username new_password

Metodo 3: reimpostare la password di Windows 7 con il disco di installazione
Advanced compu Gli utenti spesso preferiscono reimpostare la password dimenticata di Windows 7 con questo exploit. Supponendo che tu abbia il tuo disco di installazione di Windows 7, puoi utilizzare la funzione Sticky Keys nella schermata di accesso “ingannando” Windows in modo che avvii un prompt dei comandi completamente privilegiato. Una volta che hai accesso al prompt dei comandi, reimpostare una password utente è questione di pochi comandi.
- Riavvia il computer e avvia il sistema dal disco di installazione di Windows 7.
- Quando viene visualizzata la schermata di configurazione della tastiera / lingua, fai clic sul collegamento Ripara il computer in basso.
- Seleziona Prompt dei comandi dall’elenco delle opzioni di ripristino.
- Ora dovresti essere al prompt dei comandi, inserisci i seguenti comandi, premendo Invio dopo ogni riga.
c: cd windowscd system32ren sethc.exe sethc.exe.bakcopy cmd.exe sethc.exe

- Chiudi tutte le finestre aperte. Quando il sistema si riavvia, rimuovere il disco di installazione per evitare di riavviare il DVD.
- Nella schermata di accesso, premere il tasto MAIUSC 5 volte e si aprirà un prompt dei comandi con privilegi completi. Immettere il seguente comando per reimpostare la password dimenticata:
net user nome_utente nuova_password

- Chiudi il prompt dei comandi e ora puoi accedere a Windows 7 con la nuova password.
Metodo 4: Reimposta la password di Windows 7 con PCUnlocker
Se non si dispone né di un disco di reimpostazione della password né di un disco di installazione, è possibile reimpostare la password di Windows 7 con un programma semplice ma potente: PCUnlocker. Non importa se la password dell’amministratore è stata dimenticata o l’account è bloccato o disabilitato, PCUnlocker ti consente di riottenere l’accesso a qualsiasi account utente con un processo di ripristino piuttosto semplice.
- Usa un PC di riserva per scaricare PCUnlocker e salvare l’archivio zip sul desktop.
-
Estrai l’archivio e otterrai un file ISO: pcunlocker.iso. Masterizza la ISO su un CD vuoto (o unità flash USB) utilizzando ISO2Disc o ImgBurn gratuiti.

- Avvia il tuo computer Windows 7 bloccato dal CD.Per fare ciò, potrebbe essere necessario modificare l’ordine di avvio nel BIOS del PC per avviare prima dall’unità ottica.
-
Una volta avviato il programma PCUnlocker, selezionare l’account utente desiderato e fare clic su sul pulsante Reimposta password. Sbloccherà / reimposterà la password persa di Windows 7 in pochissimo tempo.

- Riavvia il computer ed estrarre il CD, è quindi possibile accedere nuovamente al proprio account senza password. Si consiglia inoltre di creare un disco di reimpostazione della password di Windows 7 dal Pannello di controllo, nel caso in cui si perda nuovamente l’accesso al sistema.
Ti sei mai imbattuto in una situazione in cui hai dimenticato o perso la password di Windows 7? Prima di pulire il disco rigido per reinstallarlo di nuovo, controlla le opzioni di reimpostazione della password di Windows 7 sopra. Ti farà risparmiare tempo e sanità mentale!
