
2020. december 21. • Benyújtva: & fájlok helyreállítása • Bizonyított megoldások
Ha a szófájl bármilyen okból megsérül vagy megsérül, nem nyitható meg a saját alkalmazásával . Keresi a módját, hogyan lehet megrontani egy word fájlt? Ezután jó helyre került. Bármi is az oka annak, hogy megsérti a Microsoft Word dokumentumot, hivatkozhat erre az útmutatóra. Itt, ebben a bejegyzésben, Ön megismeri, hogyan lehet megrontani egy Word fájlt, vagy hogyan lehet a Word fájlt könnyedén megrontani.
1. rész: Hogyan lehet megrontani egy Word fájlt?
Ha szeretné hogy egy adott fájl nem nyílik meg, akkor megsértheti. A sérült word fájl elérhetetlenné válik imádnivaló. Amikor megpróbál megnyitni egy sérült word fájlt, hibaüzenetet kap, amely azt mondja, hogy a dokumentum nem olvasható el, mert sérült vagy valamilyen probléma van vele.
Néha a fájl véletlenül is megsérül , például vírustámadás vagy rendszerösszeomlás. Nagyon sok felhasználó azonban szándékosan akarja megrontani a szófájlt, és minden felhasználónak megvan ennek az oka. Találhat különféle online eszközöket is, amelyek megkönnyíthetik a word dokumentum. De gondoltál már arra, hogy biztonságosan használhatók-e vagy sem? Talán igen, és ezért kerültél erre a bejegyzésre. Tehát van egy egyszerű módja a sérült Word dokumentumnak arra a célra, amelyet felhasználhat anélkül, hogy bármilyen online dokumentumjavítóra támaszkodna.
Átnevezheti a dokumentum kiterjesztését
A Word dokumentum folyamata a korrupció a dokumentum kiterjesztés átnevezésével kezdődik. Ehhez kattintson a “Start” gombra a rendszerén, majd írja be a “Mappa beállításai” parancsot. Ezt követően nyomja meg az “Enter” gombot a “Mappa beállításai” párbeszédpanel megnyitásához.
Most, amikor a Mappa beállításai párbeszédpanelen van, érintse meg a “Nézet” fület, majd törölje a jelet a “Bővítmények elrejtése” jelölőnégyzetből az ismert fájltípusokhoz “négyzet. Ezután kattintson az “Alkalmaz” gombra a módosítások mentéséhez. Végül kattintson az “Ok” gombra a párbeszédpanel bezárásához.
Ezt követően lépjen a Windows Explorer segítségével a megrontani kívánt Word dokumentum fájl helyére. Ezután kattintson a jobb gombbal a dokumentumra, és válassza az “Átnevezés” lehetőséget a dokumentum kiterjesztésének módosításához.
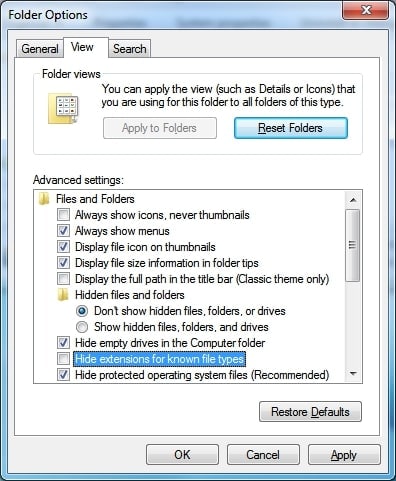
Megnyitás a Jegyzettömbbel és Hibakód másolása
Miután átnevezte a dokumentum kiterjesztését, nyissa meg a dokumentumot a Jegyzettömbbel. Ezután látni fogja az adott dokumentum jegyzettömbjébe írt hibakódot, és átmásolja a hibakódot, és elmenti valahova egy másik új fájlba. Ha olvasható formában szeretné visszakapni a dokumentumot, akkor a hibakódból megteheti.
Tömörítse a fájlt, és állítsa le a folyamatot
Végül kattintson a jobb gombbal a dokumentumot, és válassza a “Zip” vagy a “Tömörítés” lehetőséget, és várjon, amíg a fájl el nem kezd tömörülni. Miután elkezdődött, szüneteltesse a cipzáras eljárást. Létrejön az új tömörített fájl, de a zip fájl nem tartalmazza a teljes fájlt. Ezután vonja ki a dokumentumot a tömörített ZIP fájlból, és amikor megpróbálja megnyitni a dokumentumot, akkor az nem lesz megnyílt.
2. rész: A sérült Word fájl áttekintése:
Minden fájl a rendszer elektronikus adatok formájában tárolódik. Sajátos tartalomból és felépítésből áll. Ha a fájl tartalma és szerkezete a megfelelő helyen van, akkor az normálisan működik. Ha azonban bármilyen rossz tartalom történik a fájlban, vagy ha a megfelelő tartalmat rossz helyre írják, az fájlkorrupcióhoz vezet. Ezenkívül más okai is lehetnek a Microsoft word sérült fájljának, például a rendszer merevlemezén lévő rossz szektorok. És amikor megpróbál megnyitni egy sérült fájlt, az hibát jelezhet, vagy egyáltalán nem nyílik meg.
Tehát, ha szándékosan meg akarja séríteni a munkadokumentumot, az azt jelenti, hogy azt szeretné elkészíteni elérhetetlen, és Ön vagy mások “nem tudják megnyitni. Mindig jobb megismerni a végrehajtandó művelet következményeit. Így, ha egy adott szófájlt meg kellrontani, akkor esélye van arra, hogy” nyisd meg soha. Kétségtelen, hogy sok harmadik féltől származó eszköz áll rendelkezésre a szófájl megsemmisítésére, de néha még a hatékony eszközök sem képesek megjavítani egy sérült Word fájlt.
Ezért jobb, ha biztonsági másolatot készítünk a a szófájl, amelyet megront, mivel soha nem tudja, mikor lesz szüksége a sérült fájlra.
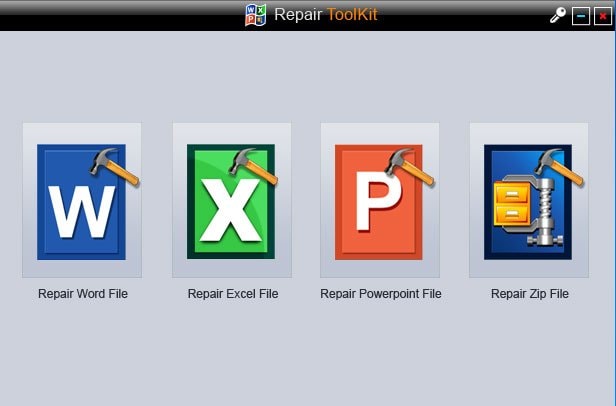
- 4 fájltípus javítása, nevezetesen a Word, az Excel, a PowerPoint és a Zip.
- Kiváló keresési lehetőségeket kínál a sérült fájlok azonnali megtalálásához.
- A sérült fájlokban található összes adat előnézete és helyreállítása.
- A javító fájlok különböző okok miatt és minden eszközön sérültek.
3. rész: Mikor kell megrongálni a Word dokumentumot:
A “Hogyan kell megrontani egy Word dokumentumot, így nem sikerült” lekérdezés nem nyílik meg “elmondja az egyik okot, amiért az emberek el akarják rontani a word dokumentumot. A fő ok, amiért az emberek megrontják a word dokumentumot, az az, amikor valakit bolonddá akarnak tenni, például főnökét, professzorát vagy barátját.
Általában , azok az emberek, akik a projektjükkel küzdenek, és amelyeket nem tudnak időben befejezni, sérült fájlokat akarnak létrehozni. Megrontják a projektfájljukat, így amikor tanáruk vagy fickóik megpróbálják megnyitni, váratlan hibát kapnak, amely úgy tűnik, tetszik a technológiának vagy az internetes problémának. Így, ha kiosztotta a projektet, de nem tudja időben befejezni, akkor a legjobb dolog, ha megsérti a projekt dokumentumát.
Nincs más fő ok a sérült létrehozására. szándékosan. Ha azonban valaki szándékosan megrongálta a fontos fájlt, akkor ne essen pánikba, mert arra is van megoldás, hogy a sérült fájlt stabil állapotban visszakaphassa. Megbízható szójavító szoftverrel javíthatja a sérült Word dokumentumot.
4. rész: Hogyan lehet feloldani a Word fájlt?
Szerencsére van olyan szoftver, amely képes megrontani vagy kijavítani a sérültet. szó fájl. De a cél teljesítéséhez erős eszközre lesz szükség. És a sérült szófájlok javításának leghatékonyabb eszköze a Stellar Phoenix Word Repair használata.
Ingyenes letöltés Stellar Phoenix Word Repair
Ha valahogy egy sérült szófájlra jutottál, akkor A Stellar Phoenix Word Repair ilyen körülmények között segíthet. Ez egy könnyen használható eszköz, amely bármilyen típusú módosítás, például képek, betűtípusok, eredeti szöveg, hiperhivatkozások, fejlécek vagy láblécek nélkül megjavíthatja a Word dokumentumot. Ez biztosítja a 3 egyszerű javítási lehetőséget: Advance és Raw Recovery. Ezenkívül a Word dokumentum 3 különböző előnézetét is kínálja, például a teljes dokumentumot, a szűrt szöveget és a RAW szöveget.
A legjobb az az ingyenes eszköz, amelyet kipróbálhat, és töltse le a szoftvert hivatalos weboldala, és ismeri a szoftver csodálatos funkcióit.
- Az eszköz számos, a Word fájlokkal kapcsolatos korrupciós hibát képes kijavítani, és javítani tudja azokat a Word fájlokat, amelyek elérhetetlenné válnak, vagy váratlan karaktereket mutatnak.
- A javított szófájlok mentése előtt megtekintheti a szkennelési eredmény előnézetét, vagy 3 különböző formátumban is megtekintheti.
- A szoftver segítséget nyújthat a sérült szófájlok vagy dokumentumok helyének kiderítésében. Gyors keresést hajt végre a kívánt fájl megkeresésére a rendszerén.
Hogyan lehet feloldani a Word fájlt?
Egy szófájlt egyszerű és könnyen meg lehet bontani Az olyan szoftverek, mint a Stellar Phoenix Word Repair és az alábbiak, mutatják be a szófájl bontását az eszköz használatával:
1. lépés: Töltse le a szoftvert
A folyamat megkezdéséhez látogasson el a hivatalos képviselőjéhez weboldalon töltse le az ingyenes programot a számítógépére. Ezt követően telepítse és futtassa.
2. lépés: Válassza ki a sérült szófájlt
Ezután kattintson a “Fájl kiválasztása” gombra a sérült szófájl kiválasztásához, vagy kattintson a “Válassza ki a mappát” elemre. msgstr “a korrupt szófájlok kereséséhez egy adott mappában. Vagy kattintson a “Fájlok keresése” gombra a fájlok kereséséhez a meghajtóban.
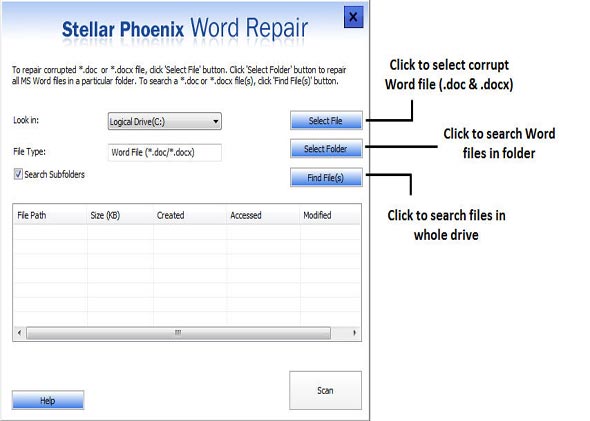
3. lépés: A javítás megkezdése folyamat
A megjavítani kívánt sérült fájlok kiválasztása után kattintson a “Szkennelés” gombra a javítási folyamat elindításához.
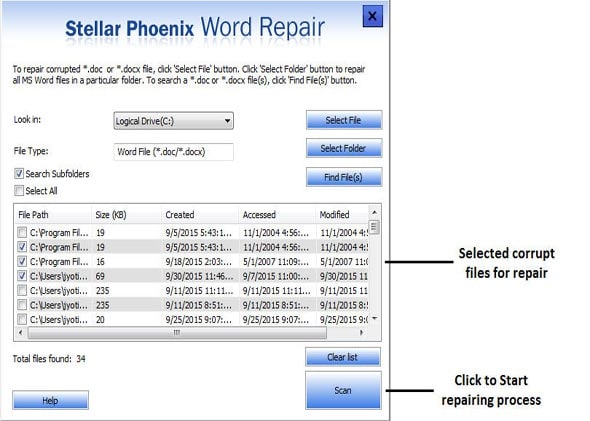
4. lépés: A javított Word fájl mentése
A javítási folyamat befejezése után mentheti a javított Word fájlt az alapértelmezett helyre, vagy új mappába mentheti.
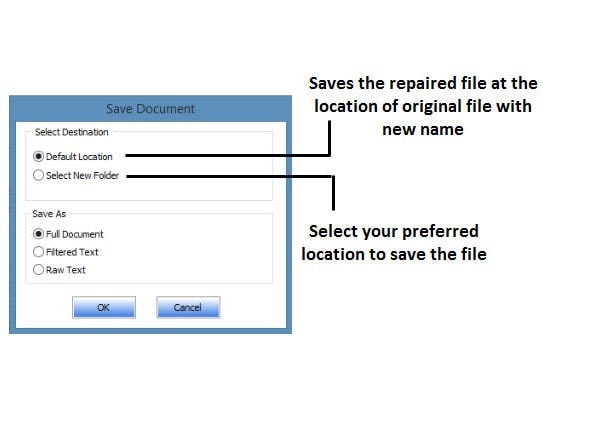
Megjegyzés: Akkor léphet az Előzetes javítás lehetőségre, ha az Egyszerű helyreállítás nem tudja elérni a kívánt eredményt. Az előzetes javítás erőteljesebb, amely biztosan képes korrigálni a kívánt szófájlt.
Következtetés:
Ezért nem kell függenie az online fájlkorrupciós eszköztől megrongálta a word dokumentum fájlt. A fájlkiterjesztés egyszerű megváltoztatásával instabillá teheti a fájlt, és itt, ebben a bejegyzésben, a részletes lépéseket adjuk meg a Word dokumentum megrongálására. fájl, majd a Stellar Phoenix Word Repair segítséget nyújthat a dokumentum bármilyen módosítás nélküli javításában. Könnyen használható szoftver, amellyel a sérült word dokumentumot olvasható formában nyithatja meg.
Az emberek kérdezik
-
Hogyan hozhatok létre sérült Word fájlt?
Sérült szófájl hozható létre a fájl helytelen mentéséből vagy a kérdéses dokumentumhoz csatolt rossz fájlkiterjesztés használatából. Ennek eléréséhez online eszközöket is használhat. Ezek megtehetők, ha egy rendszer cra A sh vagy vírustámadás nem végzi el a munkát helyetted.
-
Hogyan rongálhatok meg egy rendeltetési fájlt?
- Módosítsa a dokumentumkiterjesztés nevét. Tegye ezt a Windows Intézőben az “Átnevezés” gombbal.
- Nyissa meg az átnevezett fájlt a Jegyzettömbben. Győződjön meg arról, hogy átmásolja azt a hibakódot, amely akkor jelenik meg, amikor a jövőben ki kell javítania és hozzáférnie kell a fájlhoz.
-
Hogyan lehet kijavítani a nem megnyitott sérült Word dokumentumot?
A Wordben két megoldás segítségével meg lehet javítani a nem megnyitott sérült Word dokumentumot: “Text Recovery Converter” és “Open and Repair”. Ezeket az eszközöket a “Fájl megnyitása” párbeszédpanelen érheti el.
-
Hogyan javíthatom ki a sérült fájlokat?
A sérült fájlokat a következő módszerekkel lehet kijavítani a Windows rendszeren:
- A CHKDSK parancs használata
- A a sérült fájl formátuma
- A Scannow / SFC parancs használata
- Harmadik féltől származó javítási eszköz használata.
Helyreállítás & Fájlok javítása
Dokumentumfájlok helyreállítása
- Elveszett PPT fájlok helyreállítása
- Olvashatatlan hibák fájljai
Dokumentumfájlok javítása
- Excel fájl javítása Online
- Az Excel fájl sérült?
- Az Excel nem tudja megnyitni a fájlt
- A sérült Excel mentése
Helyreállítás & További javítás
- Sérült fájlok visszaállítása
- Mappa helyreállítása
- 0 bájtos fájlmegoldás
- Visszavont Lomtár
- Mappa helyreállítása Wi-Fi-n ndows
- Elveszett fájlok beolvasása
- Törölt fájlok eltolása
Törlés & Fájl törlése
- A fájl törlése teljesen
