Rozumiemy. Wi-Fi ma być łatwe, ale czasami może wydawać się dość skomplikowane. Sprawienie, by to działało, wymaga znajomości wielu zagadnień technicznych – identyfikatorów SSID, sieci WLAN, routerów, różnych haseł – może wydawać się, że jesteś proszony o zrozumienie języka obcego.
Nie ma jednak powodu do frustracji – jesteśmy zamierzam odpowiedzieć na kilka typowych pytań i udzielić Ci odpowiedzi, które pozwolą Ci szybko rozpocząć pracę.
Moje urządzenie pyta o mój identyfikator SSID sieci – co to jest?
Identyfikator SSID dla identyfikatora zestawu usług. W prawdziwym języku angielskim oznacza to unikalną nazwę sieci bezprzewodowej przypisaną do routera. Jasne, ta nazwa składa się z 32 znaków, ale to nie bez powodu – ponieważ istnieje tak wiele sieci bezprzewodowych, identyfikator SSID pomaga upewnić się, że dane zostaną wysłane we właściwe miejsce.
Gdzie jest mój SSID?
Podczas konfigurowania nowych urządzeń w sieci domowej możesz zostać poproszony o podanie numeru SSID. Jak możesz to znaleźć? Są dwa miejsca, w które możesz spojrzeć:
- Na swoim urządzeniu: spójrz na naklejkę na modemie bezprzewodowym.

- Na twoim komputerze: Wikihow informuje, jak znaleźć identyfikator SSID sieci na komputerze z systemem Windows i komputerze Mac.
Wskazówka techniczna dotycząca Wi-Fi: możesz i prawdopodobnie powinieneś zmienić nazwę swojej sieci bezprzewodowej z domyślnego identyfikatora SSID na coś, co zapamiętasz (zobacz instrukcje poniżej). Dlaczego powinieneś? Dla ochrony. Nazwa SSID nadana fabrycznie może dać sprytnemu złodziejowi wskazówkę na temat marki używanego sprzętu, a tym samym prawdopodobnie pomóc mu się wkraść.
Gdzie jest moje domyślne hasło do sieci bezprzewodowej?
Po uzyskaniu nazwy sieci / identyfikatora SSID będziesz potrzebować również hasła sieci. Każde urządzenie ma domyślne hasło, więc jeśli go nie zmieniłeś, spójrz na spód modemu / routera – prawdopodobnie tam jest. Jeśli tak nie jest, zapoznaj się również z instrukcjami dołączonymi do urządzenia.
Ważna uwaga: Twoje hasło, w zależności od urządzenia, z którym łączysz się z siecią, może być nazywane Klucz bezpieczeństwa Fi, klucz WEP lub WPA (jak na zdjęciu powyżej) lub hasło WPA / WPA2. To tylko inne nazwy hasła w modemie lub routerze.
Nadal nie masz szczęścia? Cóż, w tym miejscu może być konieczne wezwanie ekspertów (możesz skontaktować się z pomocą techniczną TDS dzwoniąc pod numer 1-888-225-5837). Inną opcją, jeśli czujesz się komfortowo / odważnie, jest udawanie eksperta i Skorzystaj z porad dotyczących resetowania hasła, korzystając z porad How To Geek.
Ważna uwaga: Zmiana domyślnego hasła jest również dobrym pomysłem ze względów bezpieczeństwa (patrz instrukcje poniżej). Ponownie, nie używaj złych haseł (tj. NIE „12345”), a częste ich zmienianie to dobry pomysł.
Jak mogę zmienić nazwę lub hasło mojej sieci bezprzewodowej?
Wstrzymaj to – zanim ją zmienisz, zastanów się, jaką nazwę wybierzesz. Sprytna lub pełna nazwa dla Twojej sieci może być kusząca, zastosuj się do kilku sprawdzonych metod. Nie używaj osobistych dat (niekoniecznie chcesz udostępniać je wszystkim ze względów bezpieczeństwa) lub numery (patrzymy na Ciebie, osobę z numerem telefonu jako nazwą sieci Wi-Fi) i nie nazywaj tego czymś tak niesamowitym, że kusi Cię włamanie (tak, nudne wygrywa w tym przypadku).
Oto jak zmienić nazwę sieci bezprzewodowej (SSID) i hasło w Actiontec 784 (jednym z naszych najczęściej używanych urządzeń), zakładając, że podłączyłeś już swój komputer do Actiontec , za pomocą kabla Ethernet lub bezprzewodowo:
1. Otwórz przeglądarkę internetową (na przykład: Internet Explorer, Chrome, Firefox). W pasku adresu wpisz http://192.168.0.1
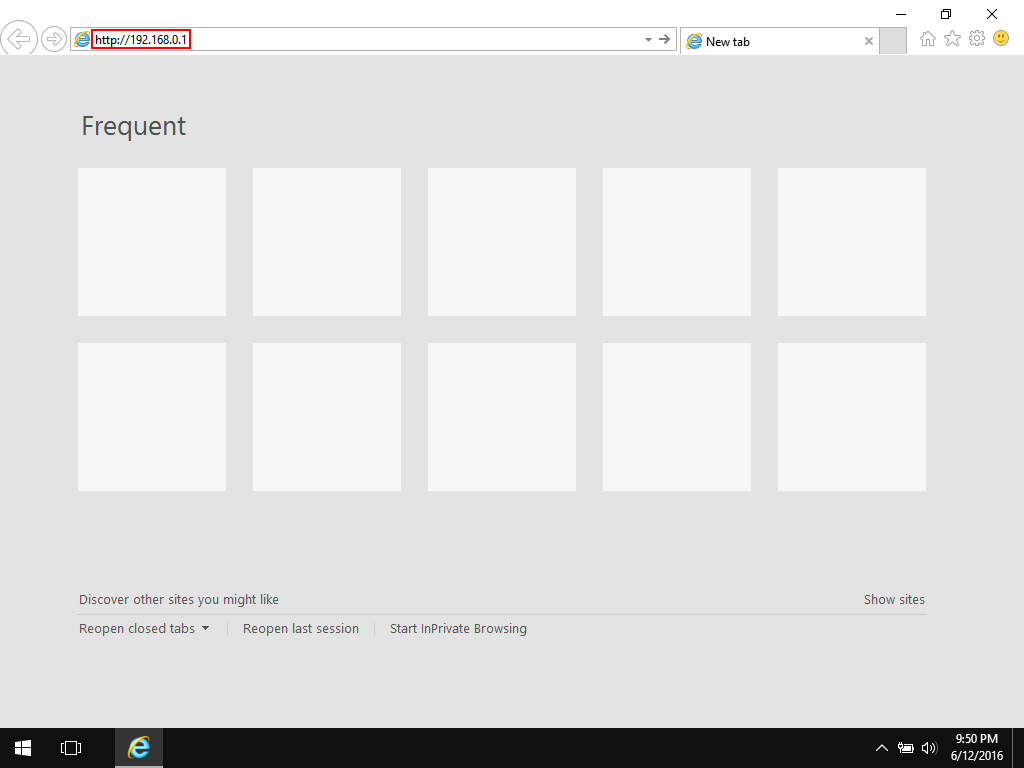
2. Spowoduje to przejście do strony konfiguracji modemu. Na tej stronie kliknij przycisk „Konfiguracja sieci bezprzewodowej”.
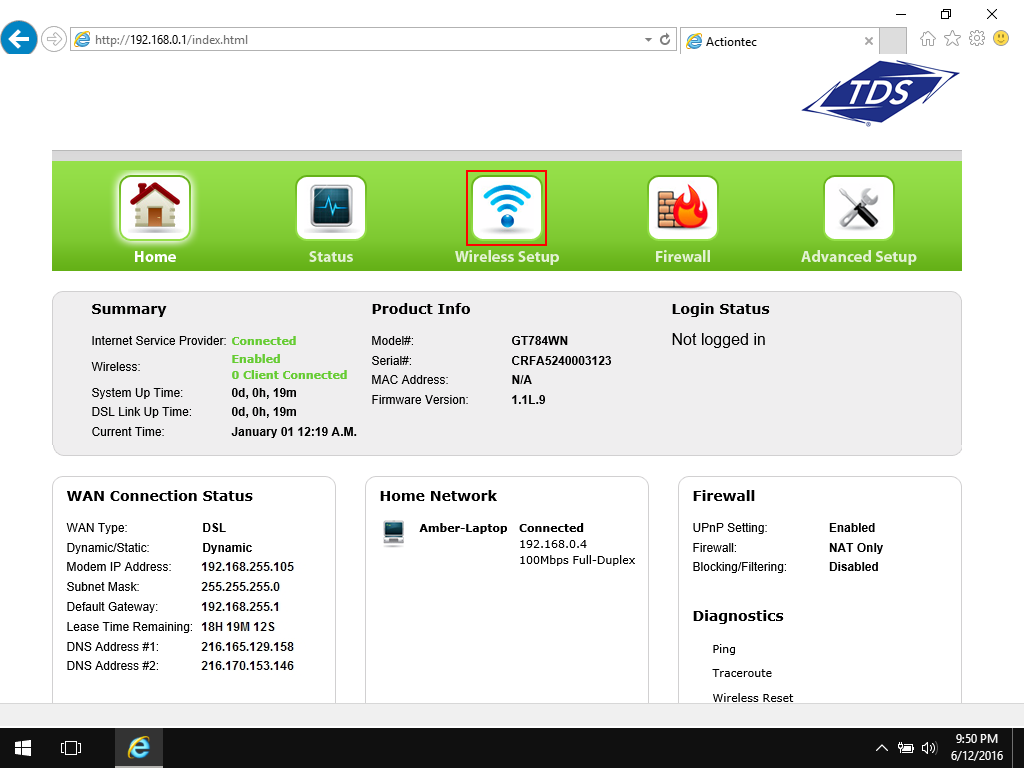
3. Na podstawowej stronie sieci bezprzewodowej możesz zmienić domyślne ustawienia na coś to łatwiejsze do zapamiętania.
- W polu „Nazwa SSID” wpisz nazwę, której chcesz używać dla swojej sieci bezprzewodowej. Oto, co zobaczysz na liście dostępnych sieci bezprzewodowych.
- W przypadku ustawienia „Typ klucza bezpieczeństwa” kliknij przycisk opcji obok opcji „Użyj niestandardowego klucza / hasła”. Następnie wpisz w polu poniżej hasło, którego chcesz używać jako hasła. To będzie Twoje hasło do sieci bezprzewodowej. Aby każdy mógł połączyć się z Twoją siecią bezprzewodową, będzie musiał użyć tego hasła. Twoje hasło musi mieć co najmniej osiem znaków. Rozróżniana jest wielkość liter, więc jeśli podczas tworzenia hasła użyjesz wielkich liter, będziesz musiał ich użyć również podczas łączenia.
Uwaga: Nie używaj „hasła” ani „123456” jako hasła! (W rzeczywistości, jeśli pojawia się na tej liście, nie używaj go!). Postaraj się używać kombinacji liter, cyfr i symboli. Łatwym sposobem jest zagranie losowego słowa, więc zamiast „Pineapple” wykonaj P1ne @ apple.Kluczem jest wybranie losowego słowa, którego nikt nie odgadnie i nie spróbuje różnych kombinacji.
- Po zmianie ustawień kliknij przycisk „Zastosuj”.
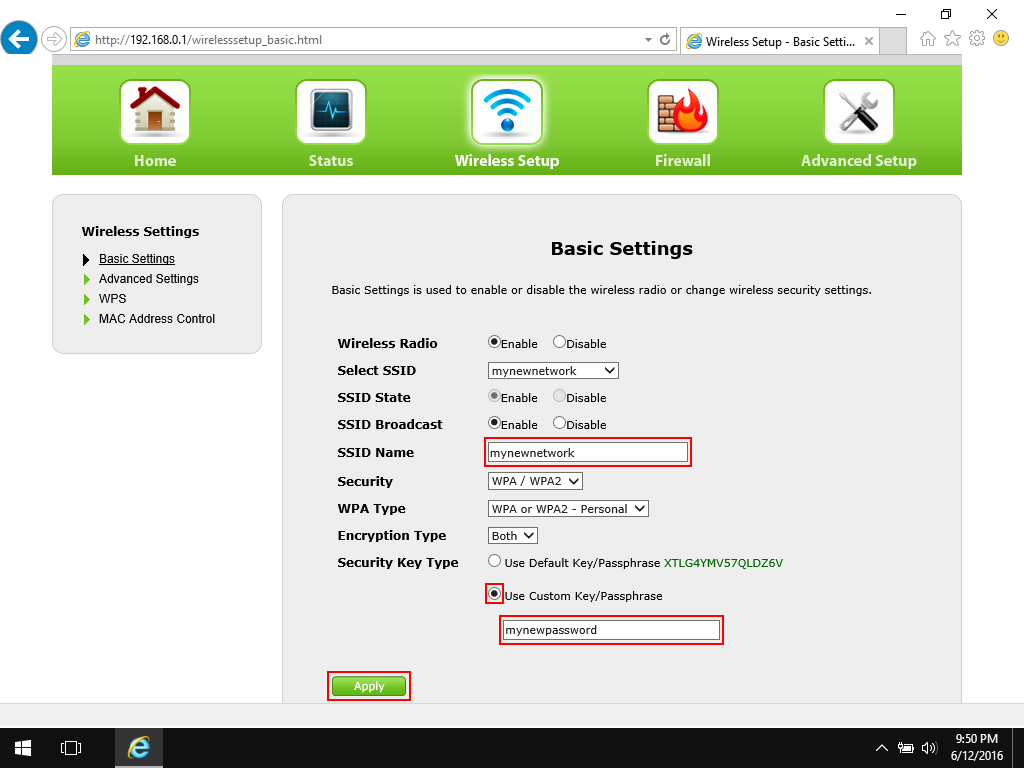
4. Po kliknięciu Zastosuj zobaczysz ekran potwierdzenia. Możesz teraz zamknąć przeglądarkę.
Uwaga: jeśli zmiany zostały wprowadzone z urządzenie bezprzewodowe, zauważysz, że nie masz już połączenia z Internetem. Dzieje się tak, ponieważ właśnie zmieniłeś ustawienia sieci bezprzewodowej – sieć, z którą byłeś połączony, już nie istnieje! W tym momencie konieczne będzie ponowne połączenie do sieci bezprzewodowej, korzystając z nowych, spersonalizowanych ustawień.
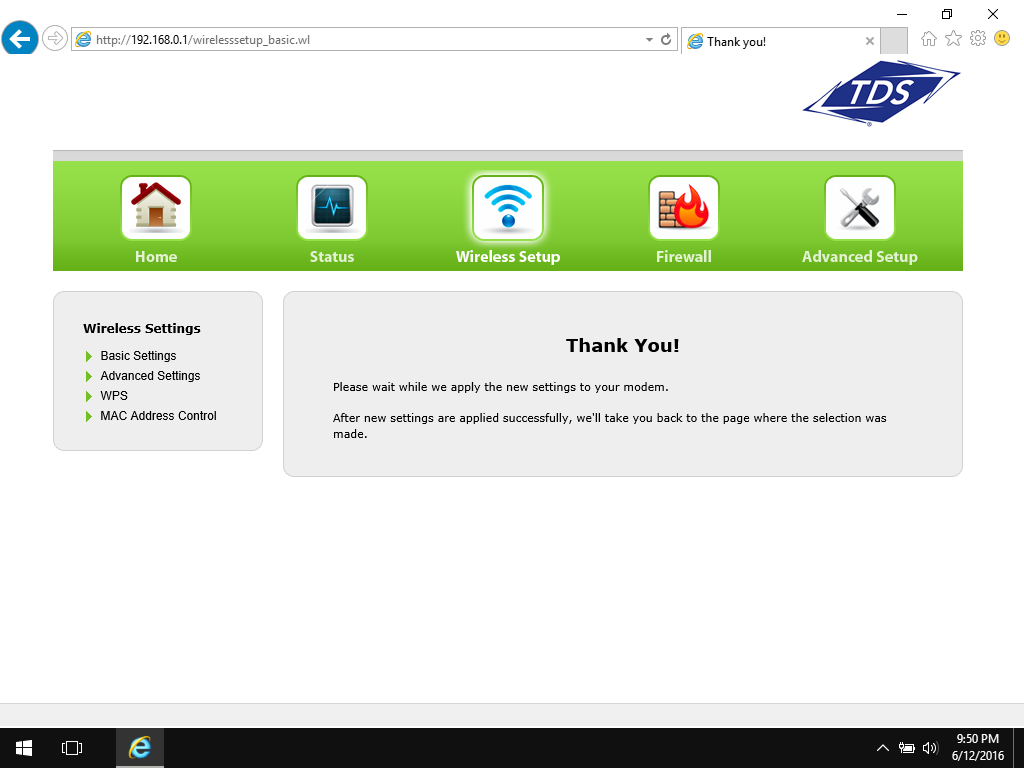
Potrzebujesz dalszej pomocy? Oferujemy zaawansowane rozwiązywanie problemów z siecią Wi-Fi w ramach usługi Remote Usługa pomocy technicznej dla komputerów PC. Możesz zarejestrować się w celu uzyskania jednorazowej pomocy lub skorzystać z naszych techników przez cały rok w ramach miesięcznej subskrypcji. Uwaga: nie tylko pomogą Ci z Wi-Fi, ale także zoptymalizują twój komputer, on lp po skonfigurowaniu urządzenia (nawet z drukarek!), a także wyczyść swój komputer z wyskakujących okienek i wirusów.
Wyjaśnienie innych terminów, z którymi możesz się spotkać:
LAN: Local Area Sieć. Sieć komputerowa, która istnieje w określonym obszarze, takim jak pokój, budynek lub może grupa budynków.
Modem: modem to urządzenie, które łączy Cię z Internetem. Łączy się z infrastrukturą w miejscu Twojego zamieszkania – kablem koncentrycznym, drutem miedzianym, światłowodem lub satelitą – i łączy Cię przez naszą sieć z większym Internetem.
Router: Router to urządzenie, które łączy się z modem do „udostępniania” Internetu urządzeniom obsługującym Wi-Fi w domu. Ponieważ router znajduje się między urządzeniami a Internetem, działa również jako dodatkowa warstwa zabezpieczeń.
WEP: przewodowy Ekwiwalentna prywatność. Jest to standard bezpieczeństwa Wi-Fi, ale chociaż jest powszechnie używany, jest najmniej bezpieczny z całej gamy. Zamiast tego poszukaj WPA lub WPA2.
Modem bezprzewodowy: Oto, gdzie robi się to trochę skomplikowane: jeśli Twój modem jest modemem bezprzewodowym, działa zarówno jako modem, jak i router. Pojedyncze urządzenie łączy Cię z Internetem i udostępnia je.
WLAN: Bezprzewodowa sieć lokalna. Podczas konfigurowania Wi -Fi w swoim domu, to właśnie robisz. Tworzenie własnej mini sieci WLAN.
WPA: dostęp chroniony Wi-Fi. To standard bezpieczeństwa do szyfrowania danych przez Wi-Fi co zwiększa bezpieczeństwo. Zobaczysz również WPA2 – to ten sam pomysł, ale nowszy standard.
Klucz WPA lub klucz bezpieczeństwa: to jest hasło do połączenia z Twoją siecią bezprzewodową. Jest również nazywany kluczem bezpieczeństwa Wi-Fi, kluczem WEP lub hasłem WPA / WPA2. To jest inna nazwa hasła do twojego modemu lub routera.
