Li otteniamo. Il Wi-Fi dovrebbe essere facile ma a volte può sembrare piuttosto complicato. Farlo funzionare richiede un sacco di linguaggio tecnico – SSID, WLAN, router, password diverse – può sembrare che ti venga chiesto di capire una lingua straniera.
Non c’è motivo di essere frustrato, però: siamo esaminerò alcune domande comuni e ti darò risposte per metterti in funzione in pochissimo tempo.
Il mio dispositivo richiede il mio SSID di rete, che cos’è?
SSID sta per Service Set Identifier. In inglese reale questo significa il nome di rete wireless univoco assegnato al router. Certo, quel nome è un miscuglio di 32 caratteri, ma è per una buona ragione: poiché ci sono così tante reti wireless là fuori, l’SSID aiuta a garantire che i dati vengano inviati nel posto giusto.
Dove si trova il mio SSID?
Quando configuri nuovi dispositivi sulla tua rete domestica, ti potrebbe essere chiesto di fornire il numero SSID. Come puoi trovarlo? Ci sono due posti dove puoi guardare:
- Sul tuo dispositivo: guarda l’adesivo sul tuo modem wireless.

- Sul tuo computer: Wikihow ti dice come trovare il tuo SSID di rete su una macchina Windows e un Mac.
Suggerimento tecnico Wi-Fi: puoi, e probabilmente dovresti, cambiare il nome della tua rete wireless dall’SSID predefinito a qualcosa che ricorderai (vedi le istruzioni di seguito). Perchè dovresti? Per sicurezza. Il nome SSID fornito dalla fabbrica potrebbe fornire a un ladro abile suggerimenti sulla marca del tuo hardware che stai utilizzando, quindi forse aiutarlo a intrufolarsi.
Dov’è la mia password wireless predefinita?
Una volta ottenuto il nome / SSID della rete, sarà necessaria anche la password della rete. Ogni dispositivo ha una password predefinita, quindi se non l’hai cambiata, guarda nella parte inferiore del tuo modem / router: probabilmente è lì. In caso contrario, dai un’occhiata anche alle istruzioni fornite con il tuo dispositivo.
Nota importante: la tua password, a seconda del dispositivo che stai collegando alla rete, potrebbe essere indicata come Wi- Chiave di sicurezza Fi, una chiave WEP o WPA (come nella foto sopra) o una passphrase WPA / WPA2. Questi sono solo altri nomi per la password del tuo modem o router.
Ancora senza fortuna? Bene, qui è dove potresti dover chiamare gli esperti (puoi contattare l’assistenza TDS chiamando il numero 1-888-225-5837), Un’altra opzione, se ti senti a tuo agio / coraggioso, è fingere di essere un esperto e usa qualche consiglio su come reimpostare la tua password usando alcuni consigli di How To Geek.
Nota importante: cambiare la tua password predefinita è anche una buona idea per motivi di sicurezza (vedi le istruzioni sotto). Ancora una volta, non utilizzare password errate (ad esempio, NON “12345”) e cambiarle frequentemente è una buona idea.
Come posso cambiare il nome o la password della mia rete wireless?
Tieni premuto prima di cambiarlo, considera il nome che sceglierai. Un nome intelligente o completo per la tua rete potrebbe essere allettante, segui alcune best practice. Non utilizzare date personalmente significative (non necessariamente condividili con tutti per motivi di sicurezza) o numeri (ti stiamo guardando, persona con il proprio numero di telefono come nome della rete Wi-Fi) e non nominarlo in modo così fantastico che si è tentati di hackerare (sì, noioso vince in questo caso).
Ecco come cambiare il nome della rete wireless (SSID) e la passphrase su un Actiontec 784 (uno dei nostri dispositivi più comunemente usati), supponendo che tu abbia già collegato il tuo computer ad Actiontec , con un cavo Ethernet o in modalità wireless:
1. Apri il tuo browser web (Esempi: Internet Explorer, Chrome, Firefox). Nella barra degli indirizzi, digita http://192.168.0.1
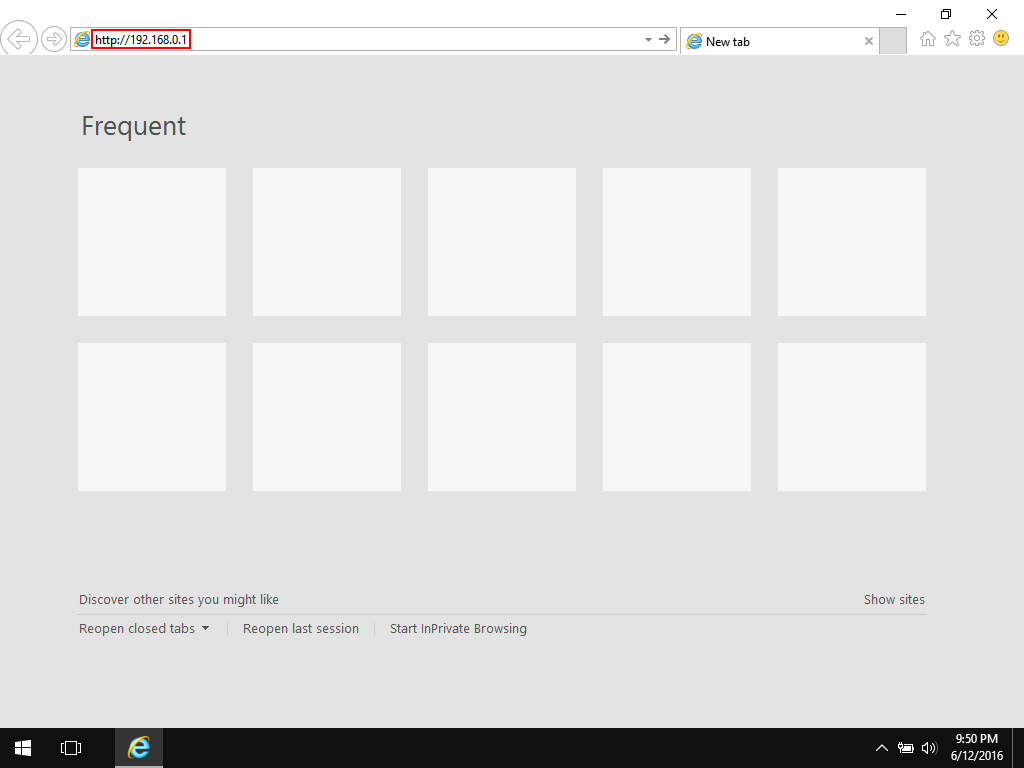
2. Questo ti porterà alla pagina di configurazione del modem. In questa pagina, fai clic sul pulsante “Configurazione wireless”.
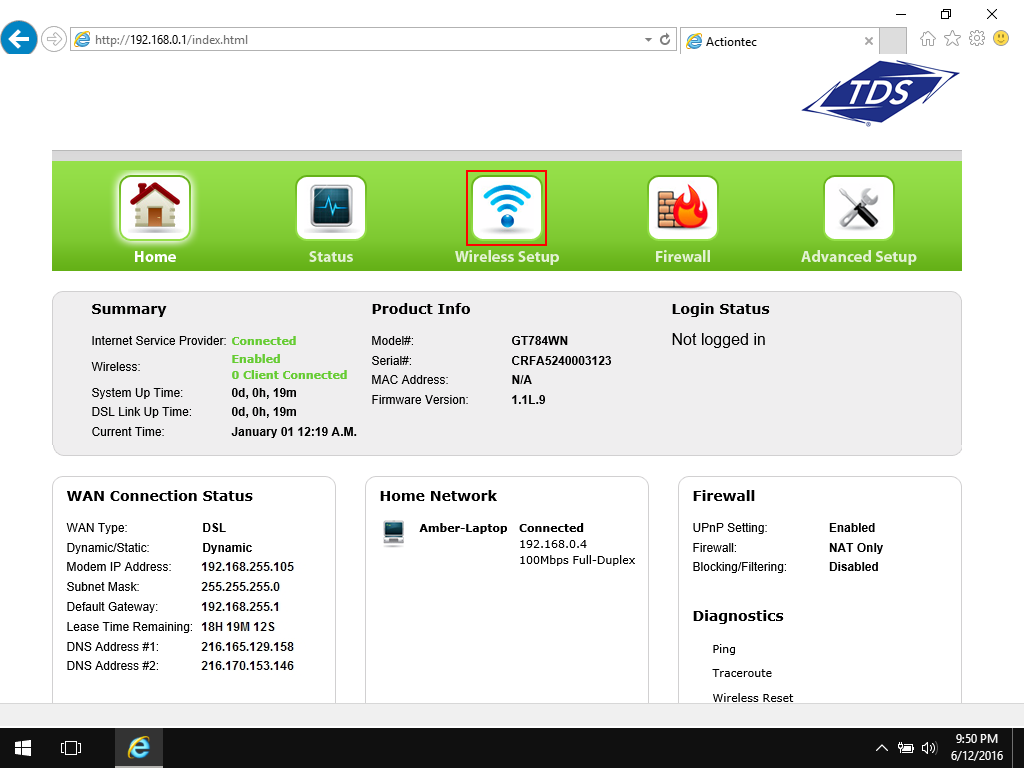
3. Nella pagina di base del wireless, puoi modificare le impostazioni predefinite in qualcosa è più facile da ricordare.
- Nella casella “Nome SSID”, digita il nome che desideri utilizzare per la tua rete wireless. Questo è ciò che vedrai nell’elenco delle reti wireless disponibili.
- Per l’impostazione “Tipo di chiave di sicurezza”, fai clic sul pulsante di opzione accanto a “Usa chiave / passphrase personalizzata”. Quindi digita ciò che desideri utilizzare come password nella casella sottostante. Questa sarà la tua password wireless. Affinché chiunque possa connettersi alla tua rete wireless, dovrà utilizzare questa password. La tua password deve contenere almeno otto caratteri. Fa distinzione tra maiuscole e minuscole, quindi se utilizzi lettere maiuscole durante la creazione della password, dovrai utilizzarle anche durante la connessione.
Nota: Per favore, non utilizzare “password” o “123456” come password! (In effetti, se compare in questo elenco, non usarlo!). Fai del tuo meglio per utilizzare una combinazione di lettere, numeri e simboli. Un modo semplice per farlo è giocare su una parola casuale, quindi invece di “Pineapple” fai P1ne @ apple.La chiave è scegliere una parola a caso, nessuno indovinerebbe e proverebbe diverse combinazioni di.
- Dopo aver modificato le impostazioni, fai clic sul pulsante “Applica”.
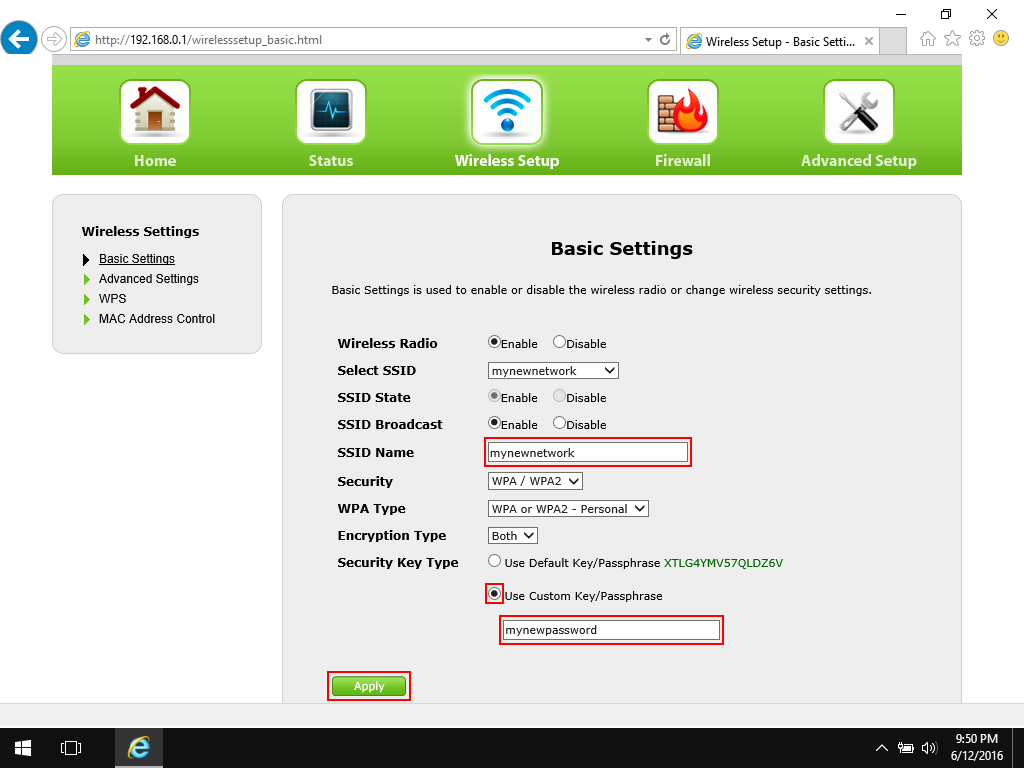
4. Verrà visualizzata una schermata di conferma dopo aver fatto clic su Applica. Ora puoi uscire dal browser.
Nota: se hai apportato queste modifiche da un dispositivo wireless, noterai che non sei più connesso a Internet. Questo perché hai appena cambiato le impostazioni della tua rete wireless: la rete a cui eri connesso non esiste più! A questo punto, dovrai riconnetterti alla rete wireless, utilizzando le nuove impostazioni personalizzate.
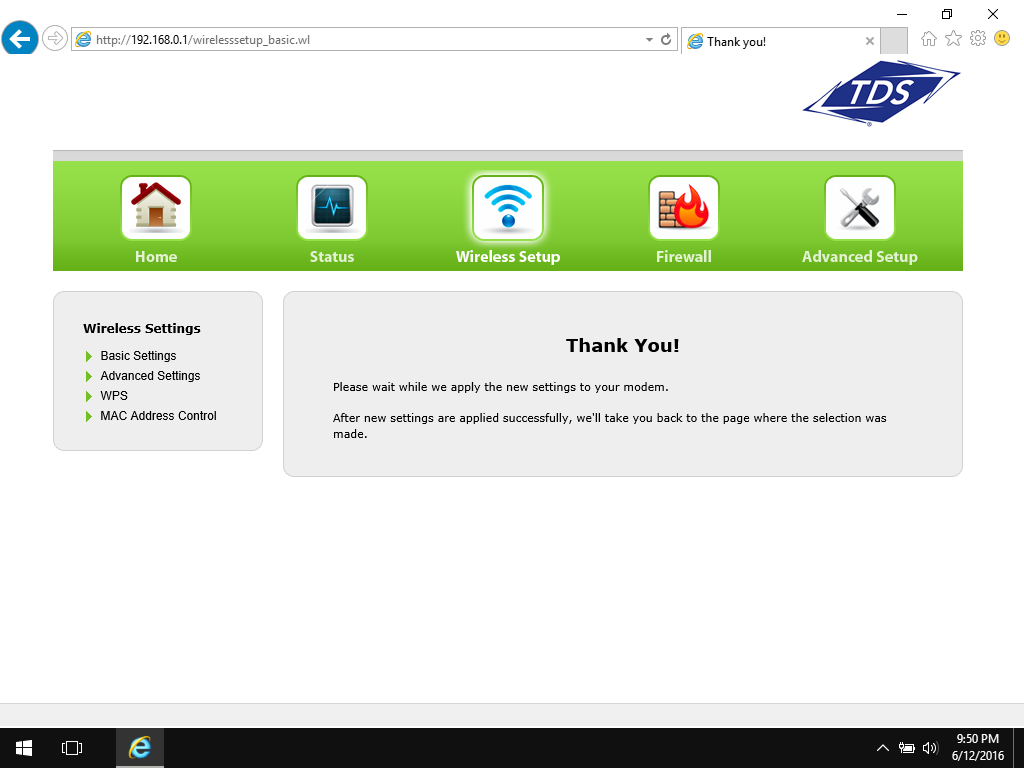
Hai bisogno di ulteriore assistenza? Offriamo risoluzione avanzata dei problemi Wi-Fi come parte del nostro telecomando Servizio di supporto per PC. Puoi registrarti per un aiuto una tantum oppure puoi avere i nostri tecnici a tua disposizione tutto l’anno con un abbonamento mensile. Nota: non solo ti aiuteranno con il Wi-Fi, ma ottimizzeranno anche il tuo PC, lui Lp con il dispositivo configurato (anche le stampanti!), oltre a ripulire la tua macchina da pop-up e virus.
Altri termini che potresti incontrare, spiegati:
LAN: Area locale Rete. Una rete di computer che esiste in un’area definita, come una stanza, un edificio o forse un gruppo di edifici.
Modem: un modem è il dispositivo che ti connette a Internet. Si collega all’infrastruttura in cui vivi (cavo coassiale, filo di rame, fibra o satellite) e ti connette, attraverso la nostra rete, a Internet.
Router: un router è un dispositivo a cui si collega il tuo modem per “condividere” Internet con i dispositivi Wi-Fi di casa tua. Poiché il router si trova tra i tuoi dispositivi e Internet, funge anche da ulteriore livello di sicurezza.
WEP: cablato Privacy equivalente. È uno standard di sicurezza per il Wi-Fi, ma sebbene sia ampiamente utilizzato è il meno sicuro del gruppo. Cerca invece WPA o WPA2.
Modem wireless: ecco dove diventa un po ‘complicato: se il tuo modem è un modem wireless, funge sia da modem che da router. Un unico dispositivo ti connette a Internet e lo condivide.
WLAN: rete locale wireless. Quando si configura Wi -Fi a casa tua, questo è quello che stai facendo. Creare la tua mini WLAN personale.
WPA: Wi-Fi Protected Access. È uno standard di sicurezza per crittografare i dati tramite Wi-Fi che aumenta la sicurezza. Vedrai anche WPA2: è la stessa idea, ma uno standard più recente.
Chiave WPA o token di sicurezza: questa è la password per connettere la tua rete wireless. È anche chiamato token di sicurezza Wi-Fi, chiave WEP o passphrase WPA / WPA2. Questo è un altro nome per la password sul tuo modem o router.
