We krijgen het. Wi-Fi zou gemakkelijk moeten zijn, maar soms kan het behoorlijk ingewikkeld aanvoelen. Om ervoor te zorgen dat het werkt, is veel technische taal nodig – SSID’s, WLAN’s, routers, verschillende wachtwoorden – het kan voelen dat u wordt gevraagd een vreemde taal te begrijpen.
Er is echter geen reden om gefrustreerd te raken – we zijn gaan enkele veelgestelde vragen bespreken en antwoorden geven zodat je binnen de kortste keren aan de slag kunt.
Mijn apparaat vraagt om mijn netwerk-SSID – wat is het?
SSID staat voor Service Set Identifier. In echt Engels betekent dit de unieke draadloze netwerknaam die aan uw router is toegewezen. Natuurlijk, die naam is een wirwar van 32 tekens, maar dat heeft een goede reden: omdat er zoveel draadloze netwerken zijn, helpt de SSID ervoor te zorgen dat gegevens naar de juiste plaats worden gestuurd.
Waar is mijn SSID?
Als u nieuwe apparaten op uw thuisnetwerk instelt, wordt u mogelijk gevraagd om het SSID-nummer op te geven. Hoe kun je het vinden? Er zijn twee plaatsen waar u kunt zoeken:
- Op uw apparaat: kijk naar de sticker op uw draadloze modem.

- Op uw computer: Wikihow vertelt u hoe u uw netwerk-SSID op een Windows-machine en een Mac kunt vinden.
Wi-Fi-technische tip: u kunt en zou waarschijnlijk de naam van uw draadloze netwerk moeten wijzigen van de standaard SSID naar iets dat u zich zult herinneren (zie onderstaande instructies). Waarom zou je? Voor Veiligheid. De in de fabriek opgegeven SSID-naam zou een slimme dief hints kunnen geven over het merk van je hardware dat je gebruikt, en hem / haar dus mogelijk helpen binnensluipen.
Waar is mijn standaard draadloze wachtwoord?
Zodra u uw netwerknaam / SSID heeft, heeft u ook uw netwerkwachtwoord nodig. Elk apparaat heeft een standaardwachtwoord, dus als je het niet hebt gewijzigd, kijk dan onderaan je modem / router: het is er waarschijnlijk. Als dit niet het geval is, bekijk dan ook de instructies die bij uw apparaat zijn geleverd.
Belangrijke opmerking: uw wachtwoord kan, afhankelijk van het apparaat dat u met uw netwerk verbindt, worden aangeduid als Fi-beveiligingssleutel, een WEP- of WPA-sleutel (zoals op de foto hierboven) of een WPA / WPA2-wachtwoordzin. Dit zijn gewoon andere namen voor het wachtwoord op uw modem of router.
Nog steeds geen geluk? Welnu, dit is waar u misschien de experts moet inschakelen (u kunt TDS-ondersteuning bereiken door te bellen naar 1-888-225-5837). Een andere optie, als u zich op uw gemak / dapper voelt, is door te doen alsof u een expert bent en gebruik wat advies over het opnieuw instellen van uw wachtwoord met behulp van wat advies van How To Geek.
Belangrijke opmerking: het wijzigen van uw standaardwachtwoord is ook een goed idee om veiligheidsredenen (zie onderstaande instructies). Nogmaals, gebruik geen slechte wachtwoorden (dwz NIET “12345”) en het is een goed idee om het regelmatig te wijzigen.
Hoe kan ik mijn draadloze netwerknaam of wachtwoord wijzigen?
Wacht bedenk voordat u deze wijzigt welke naam u gaat kiezen. Een slimme of volledige naam voor uw netwerk kan verleidelijk zijn, volg enkele praktische tips. Gebruik geen persoonlijk betekenisvolle datums (u wilt niet per se deel die met iedereen om veiligheidsredenen), of nummers (we kijken naar jou, persoon met hun telefoonnummer als hun wifi-netwerknaam), en noem het niet zoiets geweldigs dat het verleidelijk is om te hacken (ja, saaie wint in dit geval).
Hier leest u hoe u uw draadloze netwerknaam (SSID) en wachtwoordzin op een Actiontec 784 (een van onze meest gebruikte apparaten) wijzigt, ervan uitgaande dat u uw computer al op de Actiontec , hetzij met een Ethernet-kabel of draadloos:
1. Open uw webbrowser (voorbeelden: Internet Explorer, Chrome, Firefox). Typ in de adresbalk http://192.168.0.1
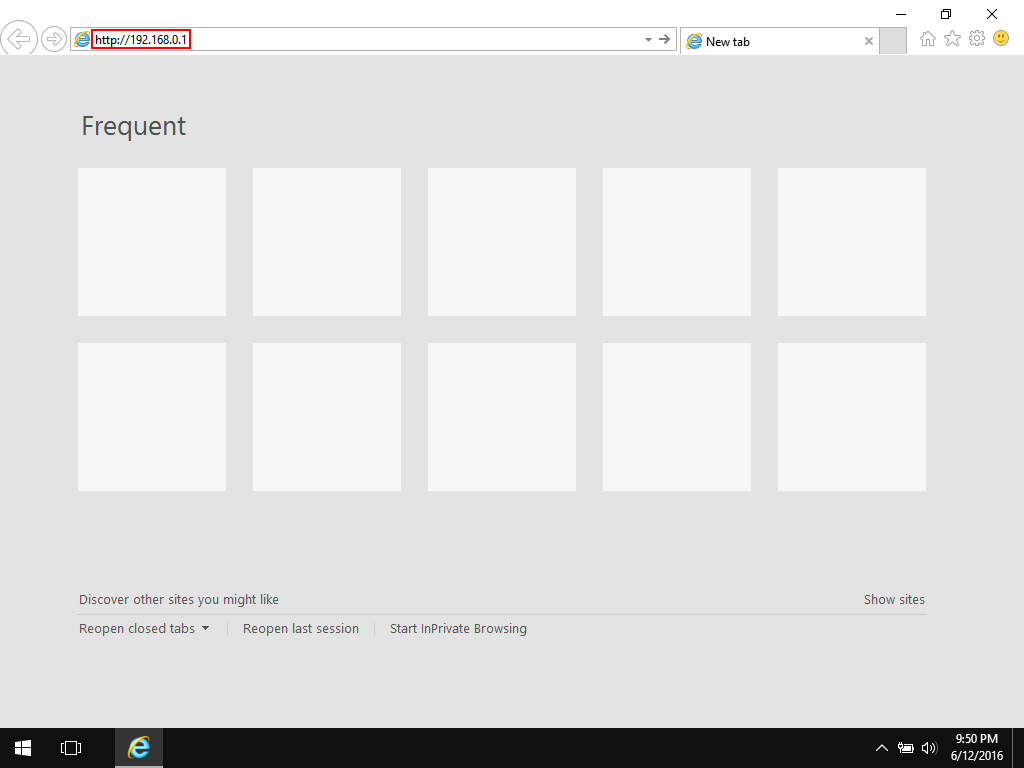
2. Dit brengt u naar de opstartpagina van de modem. Klik op deze pagina op de knop “Wireless Setup”.
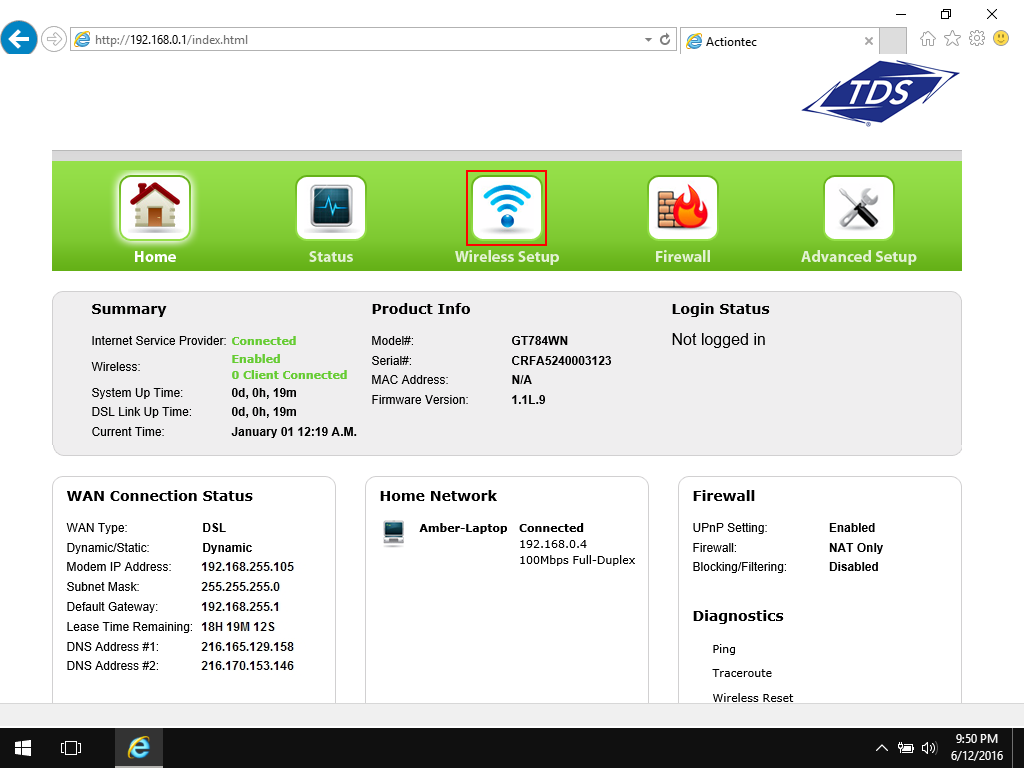
3. Op de wireless basispagina kunt u de standaardinstellingen wijzigen in iets dat is gemakkelijker te onthouden.
- Typ in het vak “SSID-naam” de naam die u voor uw draadloze netwerk wilt gebruiken. Dit is wat u ziet in de lijst met beschikbare draadloze netwerken.
- Voor de instelling ‘Type beveiligingssleutel’ klikt u op het keuzerondje naast ‘Aangepaste sleutel / wachtwoordzin gebruiken’. Typ vervolgens wat u als wachtwoord wilt gebruiken in het onderstaande vak. Dit wordt uw draadloze wachtwoord. Om ervoor te zorgen dat iedereen verbinding kan maken met uw draadloze netwerk, moet deze persoon dit wachtwoord gebruiken. Uw wachtwoord moet minimaal acht tekens lang zijn. Het is hoofdlettergevoelig, dus als u hoofdletters gebruikt bij het aanmaken van uw wachtwoord, moet u deze ook gebruiken wanneer u verbinding maakt.
Opmerking: Gebruik alstublieft niet “wachtwoord” of “123456” als uw wachtwoord! (In feite, als het op deze lijst voorkomt, gebruik het dan niet!). Gebruik een combinatie van letters, cijfers en symbolen. Een gemakkelijke manier om dit te doen is door een willekeurig woord te spelen, dus in plaats van “Ananas”, doe P1ne @ apple.De sleutel is om een willekeurig woord te kiezen, niet één persoon zou het raden en verschillende combinaties proberen.
- Nadat u uw instellingen heeft gewijzigd, klikt u op de knop “Toepassen”.
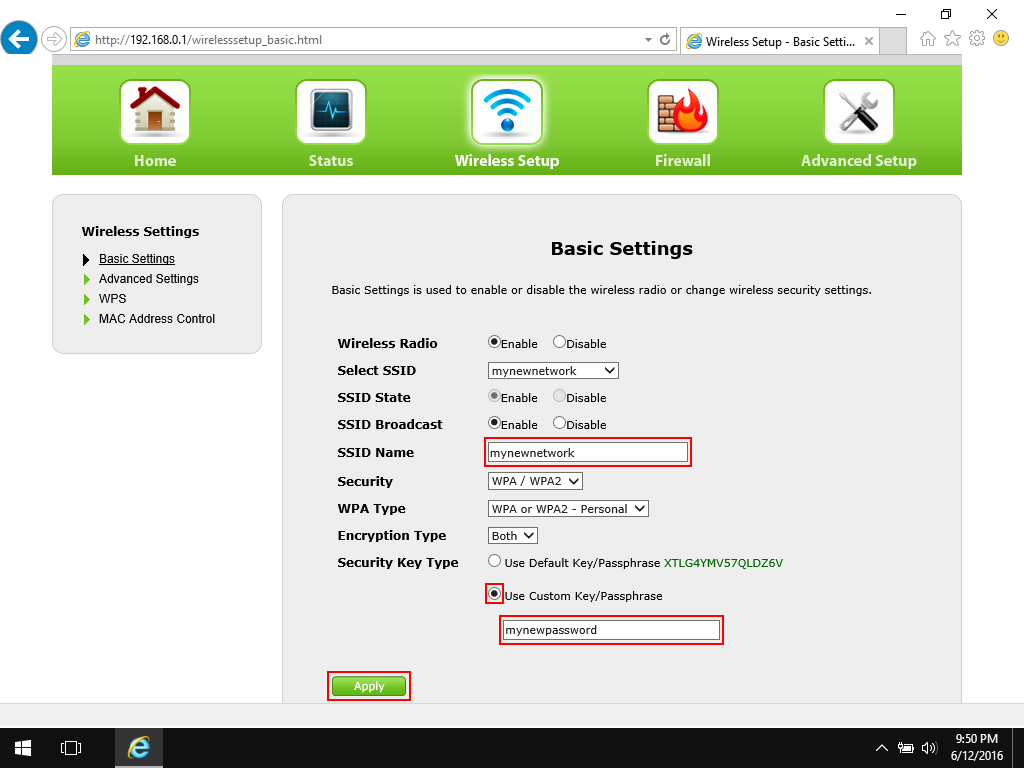
4. U ziet een bevestigingsscherm nadat u op Toepassen heeft geklikt. U kunt nu uw browser afsluiten.
Opmerking: als u deze wijzigingen heeft aangebracht vanuit een draadloos apparaat, zult u merken dat u geen verbinding meer heeft met internet. Dit komt omdat u zojuist uw draadloze netwerkinstellingen heeft gewijzigd. Het netwerk waarmee u verbonden was, bestaat niet meer! Op dit punt moet u opnieuw verbinding maken naar het draadloze netwerk met uw nieuwe, persoonlijke instellingen.
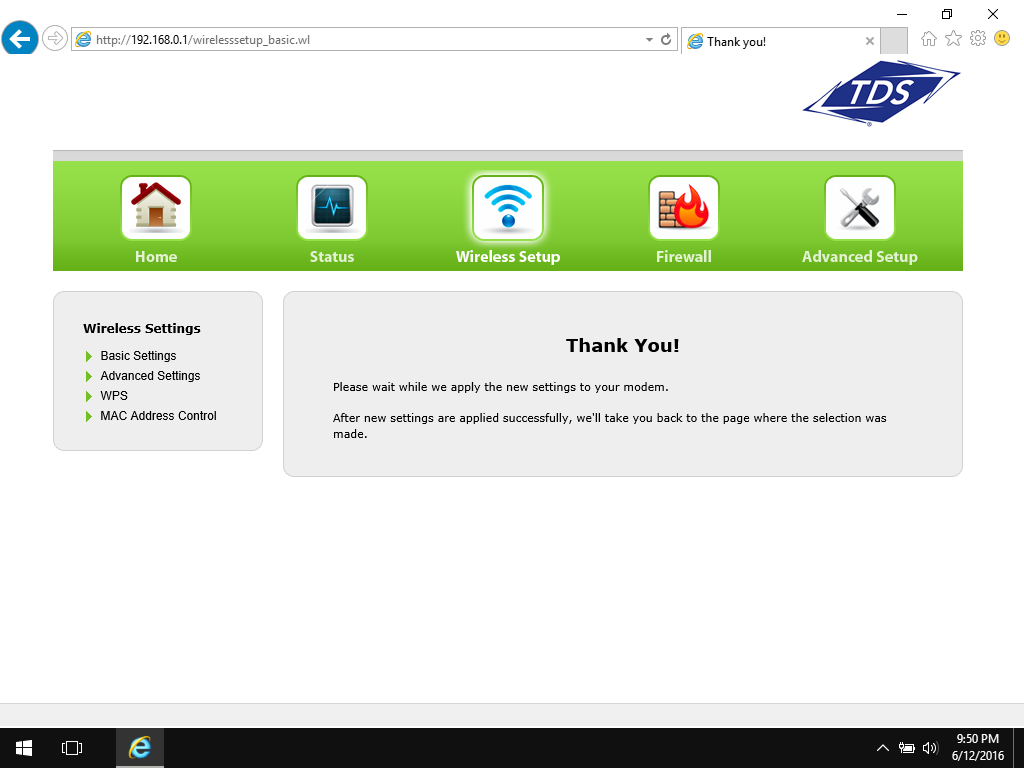
Meer hulp nodig? We bieden geavanceerde wifi-probleemoplossing als onderdeel van onze Remote Pc-ondersteuningsservice. U kunt zich aanmelden voor eenmalige hulp, of u kunt onze technici het hele jaar door beschikbaar stellen met een maandelijks abonnement. Opmerking: ze helpen u niet alleen met wifi, ze optimaliseren ook uw pc, hij lp u met het instellen van het apparaat (zelfs printers!), en verwijder uw computer van pop-ups en virussen.
Andere termen die u misschien tegenkomt, uitgelegd:
LAN: Local Area Netwerk. Een computernetwerk dat bestaat in een bepaald gebied, zoals een kamer, een gebouw of misschien een groep gebouwen.
Modem: Een modem is het apparaat dat u met internet verbindt. Het wordt aangesloten op de infrastructuur waar u woont (coaxkabel, koperdraad, glasvezel of satelliet) en verbindt u via ons netwerk met het grotere internet.
Router: een router is een apparaat dat verbinding maakt met uw modem om het internet te ‘delen’ met de Wi-Fi-apparaten in uw huis. Omdat de router zich tussen uw apparaten en internet bevindt, fungeert deze ook als een extra beveiligingslaag.
WEP: Wired Gelijkwaardige privacy. Het is een beveiligingsstandaard voor wifi, maar hoewel het veel wordt gebruikt, is het de minst veilige van het stel. Zoek in plaats daarvan naar WPA of WPA2.
Draadloos modem: hier wordt het een beetje lastig: als uw modem een draadloze modem is, fungeert deze zowel als modem EN als router. Een enkel apparaat verbindt u met internet en deelt deze.
WLAN: Wireless Local Area Network. Wanneer u Wi -Fi in uw huis, dat is wat u doet. Uw eigen mini-WLAN maken.
WPA: Wi-Fi Protected Access. Het is een beveiligingsstandaard voor het versleutelen van gegevens via Wi-Fi dat verhoogt de veiligheid. U ziet ook WPA2 – het is hetzelfde idee, maar een nieuwere standaard.
WPA-sleutel of beveiligingssleutel: dit is het wachtwoord om verbinding te maken met uw draadloze netwerk. Het wordt ook wel een wifi-beveiligingssleutel, een WEP-sleutel of een WPA / WPA2-wachtwoordzin genoemd. Dit is een andere naam voor het wachtwoord op uw modem of router.
