Opplæringen forklarer hvordan du teller tegn i Excel. Du lærer formlene for å få det totale antallet tegn i et område, og telle bare bestemte tegn i en celle eller i flere celler.
Vår forrige opplæring introduserte Excel LEN-funksjonen, som gjør det mulig å telle totalt antall av tegn i en celle.
LEN-formelen er nyttig alene, men i forbindelse med andre funksjoner som SUM, SUMPRODUCT og SUBSTITUTE, kan den håndtere langt mer komplekse oppgaver. Videre i denne veiledningen skal vi se nærmere på noen få grunnleggende og avanserte formler for å telle tegn i Excel.
- Telle totalt antall tegn i et område
- Telle bestemte tegn i en celle
- Telle spesifikt tegn i et område
Hvordan telle alle tegn i et område
Når det kommer til å telle et totalt antall tegn i flere celler, en øyeblikkelig løsning som kommer opp i tankene dine er å få tegnetall for hver celle, og deretter legge sammen disse tallene:
=LEN(A2)+LEN(A3)+LEN(A4)
Eller
=SUM(LEN(A2),LEN(A3),LEN(A4))
Formlene ovenfor kan fungere bra for et lite område. For å telle totalt antall tegn i et større område, bør vi finne på noe mer kompakt, f.eks. SUMPRODUCT-funksjonen, som multipliserer matriser og returnerer summen av produktene.
Her er det generiske Excel formel for å telle tegn i et område:
Og den virkelige formelen kan se ut som denne:
=SUMPRODUCT(LEN(A1:A7))
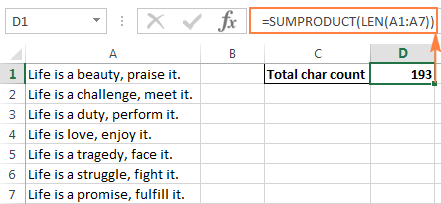
En annen måte å telle tegn i et område er å bruke LEN-funksjonen i kombinasjon med SUM:
=SUM(LEN(A1:A7))
I motsetning til SUMPRODUCT beregner ikke SUM-funksjonen matriser som standard, og du må trykke Ctrl + Shift + Enter for å gjøre det om til en matriseformel.
Som vist i følgende skjermbilde, returnerer SUM-formelen samme totale antall tegn:
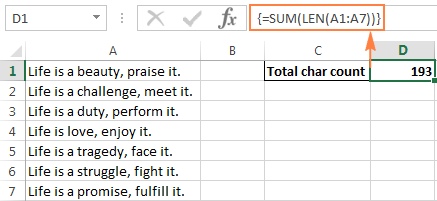
Slik fungerer denne formelen for antall tellinger
Dette er en av de mest enkle formlene for å telle tegn i Excel. LEN-funksjonen beregner strenglengden for hver celle i det angitte området og returnerer dem som en rekke tall. Og så legger SUMPRODUCT eller SUM opp disse tallene og returnerer det totale antall tegn.
I eksemplet ovenfor summeres en matrise på 7 tall som representerer lengden på strengene i cellene A1 til A7:

Hvordan teller du spesifikke tegn i en celle
Noen ganger, i stedet for å telle alle tegn i en celle, kan det hende du trenger å telle bare forekomstene av en bestemt bokstav, et tall eller et spesialsymbol.
Til tell antall ganger et gitt tegn vises i en celle, bruk LEN-funksjonen sammen med SUBSTITUTE:
For å forstå formelen bedre, bør du vurdere følgende eksempel.
Anta at du vedlikeholder en database med leverte varer, der hver varetype har sin egen unike identifikator. Og hver celle inneholder flere elementer adskilt av komma, mellomrom eller annen avgrensning. Oppgaven er å telle hvor mange ganger en gitt unik identifikator vises i hver celle.
Forutsatt at listen over leverte varer er i kolonne B (begynner i B2), og vi teller antall «A «forekomster, formelen er som følger:
=LEN(B2)-LEN(SUBSTITUTE(B2,"A",""))
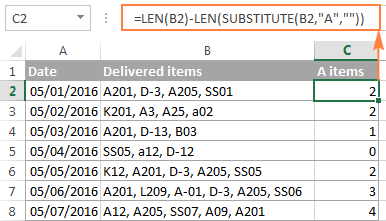
Hvordan denne Excel-tegnetallformelen fungerer
For å forstå formelens logikk, la oss dele den opp i mindre deler:
Som et resultat får du antallet «fjernet «tegn, som tilsvarer totalt antall tegn som forekommer i cellen.
I stedet for å spesifisere tegnet du vil telle i en formel, kan du skrive det i en celle, og deretter referere til den cellen i en formel. På denne måten vil brukerne dine kunne telle forekomster av hvilket som helst annet tegn de legger inn i den cellen uten å tukle med formelen din:
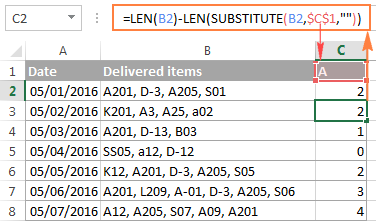
Store og små bokstaver i Excel-formelen for å telle bestemte tegn i en celle
Hvis du trenger en stor bokstavsfølsom karaktertelling, legg inn OPPER-funksjonen i SUBSTITUTE for å konvertere det angitte tegnet til store bokstaver før kjører erstatningen. Husk å legge inn store bokstaver i formelen.
Hvis du for eksempel vil telle «A» og «a» -elementer i celle B2, bruker du denne formelen:
=LEN(B2)-LEN(SUBSTITUTE(UPPER(B2),"A",""))
En annen måte er å bruke nestede erstatningsfunksjoner:
=LEN(B2)-LEN(SUBSTITUTE(SUBSTITUTE (B2,"A",""),"a","")
Som du kan se i skjermbildet nedenfor, teller begge formlene feil og store bokstaver av det angitte tegnet:
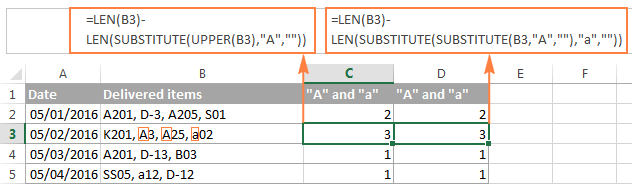
I noen tilfeller , må du kanskje telle mange forskjellige tegn i en tabell, men du vil kanskje ikke endre formelen hver gang. I dette tilfellet hekker du en erstatningsfunksjon i en annen, skriver inn tegnet du vil telle i en celle (D1 i dette eksemplet), og konverterer celleverdien til store og små bokstaver ved å bruke OPPER og LOWER-funksjonene:
=LEN(B2)-LEN(SUBSTITUTE(SUBSTITUTE(B2, UPPER($D$1), ""), LOWER($D$1),""))
Alternativt kan du konvertere både kildecellen og cellen som inneholder tegnet til store eller små bokstaver. For eksempel:
=LEN(B2)-LEN(SUBSTITUTE(UPPER(B2), UPPER($C$1),""))
Fordelen med denne tilnærmingen er at uavhengig av om store eller små bokstaver blir lagt inn i den refererte cellen, er den ufølsomme karaktertallsformelen din vil returnere riktig antall:
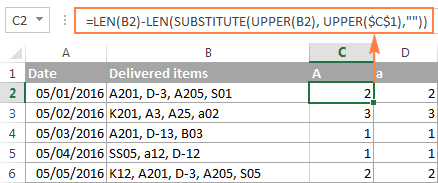
Telle forekomster av bestemt tekst eller understreng i en celle
Hvis du vil telle hvor mange ganger en spesifikk kombinasjon av tegn (dvs. viss tekst eller understreng) vises i en gitt celle, f.eks. «A2» eller «SS», divider deretter antall tegn som returneres av formlene ovenfor med lengden på understrengen .
Skift mellom store og små bokstaver:
=(LEN(B2)-LEN(SUBSTITUTE(B2, $C$1,"")))/LEN($C$1)
Skilt-ufølsomme formler:
=(LEN(B2)-LEN(SUBSTITUTE(LOWER(B2),LOWER($C$1),"")))/LEN($C$1)
Hvor B2 er cellen som inneholder hele tekststrengen, og C1 er teksten (understreng) du vil telle.
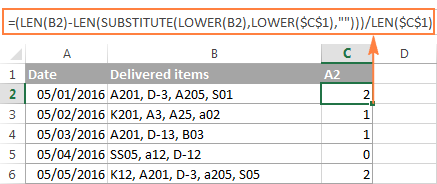
For detaljert forklaring av formelen, se Slik teller du spesifikk tekst / ord i en celle.
Hvordan teller du spesifikt tegn ( s) i et område
Nå som du kjenner en Excel-formel for å telle tegn i en celle, vil du kanskje forbedre den ytterligere for å finne ut hvor mange ganger et bestemt tegn vises i et område. For dette vil vi ta Excel LEN-formelen for å telle en bestemt røye i en celle som ble diskutert i forrige eksempel, og plassere den i SUMPRODUCT-funksjonen som kan håndtere matriser:
I dette eksemplet får formelen følgende form:
=SUMPRODUCT(LEN(B2:B8)-LEN(SUBSTITUTE(B2:B8, "A","")))
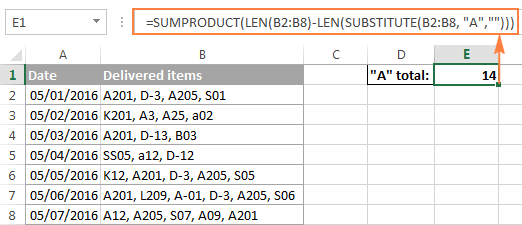
Og her er det en annen formel for å telle tegn i Excel-området:
=SUM(LEN(B2:B8)-LEN(SUBSTITUTE(B2:B8, "A","")))
Sammenlignet med den første formelen, er den mest åpenbare forskjellen å bruke SUM i stedet for SUMPRODUCT. En annen forskjell er at det krever å trykke Ctrl + Shift + Enter fordi i motsetning til SUMPRODUCT, som er designet for å behandle matriser, kan SUM bare håndtere matriser når de brukes i en matriseformel.
Hvis du ikke vil hardkode tegnet i formelen, kan du selvfølgelig skrive det i en celle, si D1, og referere til den cellen i karaktertellingformelen:
=SUMPRODUCT(LEN(B2:B8)-LEN(SUBSTITUTE(B2:B8, D1,"")))
Slik fungerer denne telleformelen
Som du kanskje husker, brukes SUBSTITUTE-funksjonen til å erstatte alle forekomster av det angitte tegnet («A» i dette eksemplet) med en tom tekststreng ( «»).
Deretter leverer vi tekststrengen returnert av SUBSTITUTE til Excel LEN-funksjonen slik at den beregner strenglengden uten A «s. Og så trekker vi det tegnetallet fra den totale lengden på tekststrengen. Resultatet av disse beregningene er en rekke tegnantall, med ett tegnantall per celle.
Til slutt summerer SUMPRODUCT tallene i matrisen og returnerer det totale antallet av det angitte tegnet i området.
En stor bokstavsfølsom formel for å telle spesifikke tegn i et område
Du vet allerede at SUBSTITUTE er en skiftesensitiv funksjon, noe som også gjør Excel-formelen vår for tegntall store og små.
For å få formelen til å ignorere store og små bokstaver, følg tilnærmingene som ble vist i forrige eksempel: Skiftløs-følsom formel for å telle bestemte tegn i en celle.
Spesielt kan du bruke en av følgende formler for å telle bestemte tegn i et område som ignorerer tilfelle:
Skjermbildet nedenfor viser den siste formelen i aksjon:

Slik kan du telle tegn i Excel ved hjelp av LEN funksjon.Hvis du vil vite hvordan du teller ord i stedet for individuelle tegn, finner du noen nyttige formler i vår neste artikkel, vær så snill!
I mellomtiden kan du laste ned eksempler på arbeidsbøker med antall tegn formel diskutert i denne veiledningen, og sjekk ut en liste over relaterte ressurser på slutten av siden. Jeg takker deg for at du har lest og håper vi sees snart!
- Excel LEN-funksjon – formler for å beregne lengden på en celle, dvs. totalt antall tegn i en celle, med eller uten mellomrom.
- Slik teller du ord i Excel – store og små bokstaver som ikke er store og små bokstaver for å telle totalt eller bestemte ord i en celle eller et celleområde.
- TELL og COUNTA-funksjoner – telle celler med tall og ikke-tomme celler.
- ANTALL-funksjon – formler for å telle celler betinget i Excel.
- ANTALL-funksjon – telle celler med mer enn ett kriterium.
