Vi får det. Wi-Fi skal være lett, men noen ganger kan det føles ganske komplisert. Å få det til å fungere innebærer mye teknisk tale – SSID, WLAN, rutere, forskjellige passord – det kan føles at du blir bedt om å forstå fremmedspråk.
Det er ingen grunn til å bli frustrert skjønt – vi er kommer til å gå over noen vanlige spørsmål og gi deg svar for å komme i gang på kort tid.
Enheten min ber om nettverket mitt SSID — hva er det?
SSID står for Service Set Identifier. På ekte engelsk betyr dette det unike trådløse nettverksnavnet som er tildelt ruteren din. Visst, det navnet er et virvar på 32 tegn, men det er med god grunn – fordi det er så mange trådløse nettverk der ute, hjelper SSID med å sikre at data blir sendt til rett sted.
Hvor er mitt SSID?
Når du konfigurerer nye enheter i hjemmenettverket ditt, kan du bli bedt om å oppgi SSID-nummeret. Hvordan kan du finne det? Det er to steder du kan se:
- På enheten din: Se på klistremerket på det trådløse modemet.

- På datamaskinen din: Wikihow forteller deg hvordan du finner nettverkets SSID på en Windows-maskin og en Mac.
Wi-Fi tech tips: Du kan, og sannsynligvis burde, endre navnet på det trådløse nettverket fra standard SSID til noe du vil huske (se instruksjonene nedenfor). Hvorfor skulle du? For sikkerhet. Det fabrikkoppgitte SSID-navnet kan gi en smart tyvhint om merkevaren til maskinvaren du bruker, og dermed muligens hjelpe ham / henne å snike seg inn.
Hvor er standard trådløst passord?
Når du har nettverksnavnet / SSID, trenger du også nettverkets passord. Hver enhet har et standard passord, så hvis du ikke har endret det, se nederst på modemet / ruteren – den er sannsynligvis der. Hvis det ikke er det, kan du også ta en titt på instruksjonene som fulgte med enheten.
Viktig merknad: Passordet ditt, avhengig av hvilken enhet du kobler til nettverket ditt, kan kalles Wi-Fi. Fi-sikkerhetsnøkkel, en WEP- eller WPA-nøkkel (som på bildet ovenfor) eller en WPA / WPA2-passordfrase. Dette er bare andre navn på passordet på modemet eller ruteren.
Fortsatt ikke hell? Det er her du kanskje må ringe inn ekspertene (du kan nå TDS-støtte ved å ringe 1-888-225-5837). Et annet alternativ, hvis du føler deg komfortabel / modig, er å late som om du er en ekspert og bruk noen råd for å tilbakestille passordet ditt ved hjelp av noen råd fra How To Geek.
Viktig merknad: Endring av standardpassordet er også en god ide av sikkerhetsmessige årsaker (se instruksjonene nedenfor). Igjen, ikke bruk dårlige passord (dvs. IKKE «12345»), og det er en god ide å endre det ofte.
Hvordan kan jeg endre det trådløse nettverksnavnet eller passordet mitt?
Hold det – før du endrer det, bør du vurdere hvilket navn du skal velge. Et smart eller fullt navn for nettverket ditt kan være fristende. Følg noen gode fremgangsmåter. Ikke bruk personlige meningsfulle datoer (du vil ikke nødvendigvis del dem med alle av sikkerhetsmessige årsaker), eller numre (vi ser på deg, person med telefonnummeret som navnet på Wi-Fi-nettverket), og ikke nevn det noe så fantastisk at det er fristende å hacke (ja, kjedelig vinner i dette tilfellet).
Slik endrer du navnet på det trådløse nettverket (SSID) og passordfrasen på en Actiontec 784 (en av våre mest brukte enheter), forutsatt at du allerede har koblet datamaskinen til Actiontec. , enten med en Ethernet-kabel eller trådløst:
1. Åpne nettleseren din (eksempler: Internet Explorer, Chrome, Firefox). Skriv inn http://192.168.0.1
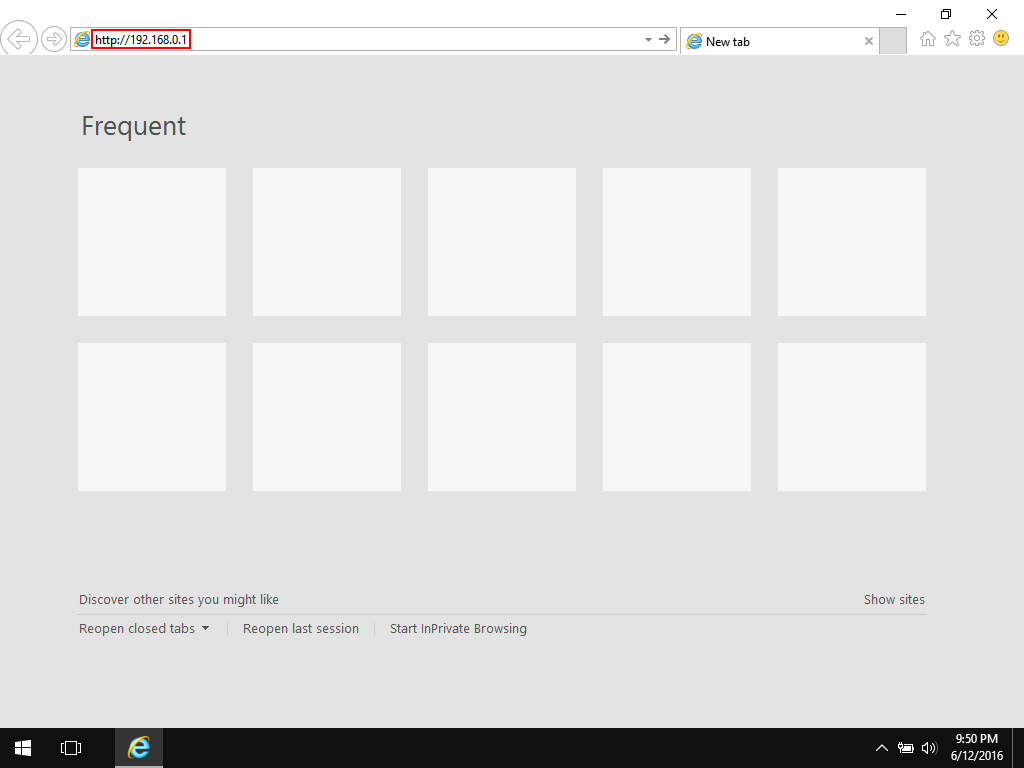
2. Dette fører deg til modemets oppsettside. Klikk på knappen «Trådløst oppsett» på denne siden.
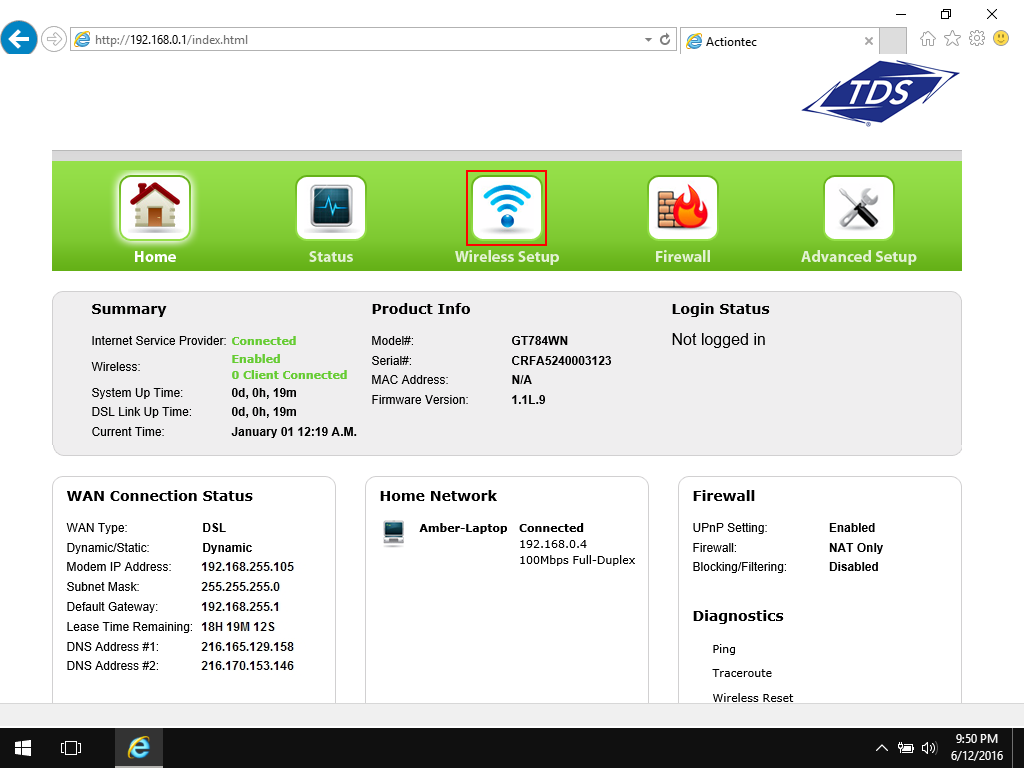
3. På den trådløse basissiden kan du endre standardinnstillingene til noe det er lettere å huske.
- I «SSID-navn» -boksen skriver du inn hvilket navn du vil bruke til det trådløse nettverket. Dette er hva du vil se i listen over tilgjengelige trådløse nettverk.
- For innstillingen «Sikkerhetsnøkkeltype», klikk på alternativknappen ved siden av «Bruk egendefinert nøkkel / passordfrase.» Skriv deretter inn det du vil bruke som passord i boksen nedenfor. Dette vil være ditt trådløse passord. For at noen skal kunne koble til det trådløse nettverket ditt, må de bruke dette passordet. Passordet ditt må inneholde minst åtte tegn. Det er store og små bokstaver, så hvis du bruker store bokstaver når du oppretter passordet ditt, må du bruke dem når du kobler deg til.
Merk: Vennligst ikke bruk «passord» eller «123456» som passord! (Faktisk, hvis den vises på denne listen, ikke bruk den!). Gjør ditt beste for å bruke en kombinasjon av bokstaver, tall og symboler. En enkel måte å gjøre det på er å spille på et tilfeldig ord, i stedet for «Pineapple» gjør P1ne @ apple.Nøkkelen er å velge et tilfeldig ord, ikke en person vil gjette og prøve forskjellige kombinasjoner av.
- Når du har endret innstillingene dine, klikker du på «Bruk» -knappen.
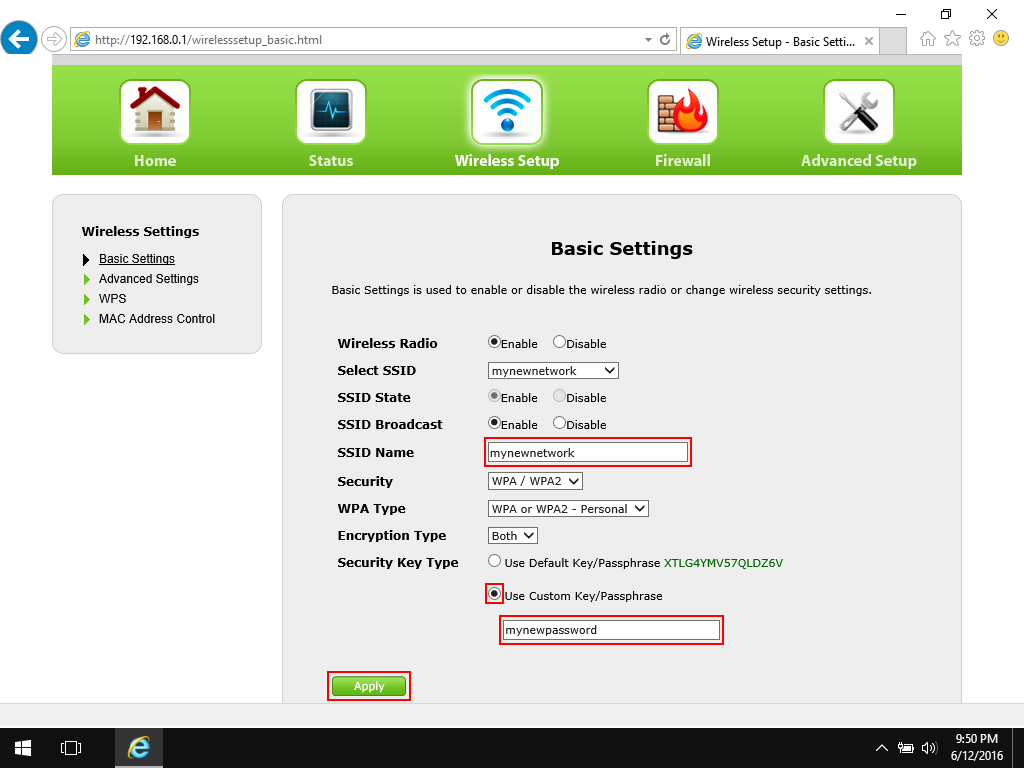
4. Du vil se et bekreftelsesskjermbilde etter at du har klikket på Apply. Du kan nå avslutte nettleseren.
Merk: hvis du har gjort disse endringene fra en trådløs enhet, vil du legge merke til at du ikke lenger er koblet til Internett. Dette er fordi du nettopp har endret innstillingene for det trådløse nettverket – nettverket du var koblet til eksisterer ikke lenger! På dette tidspunktet må du koble til på nytt til det trådløse nettverket, ved hjelp av de nye, personlige innstillingene.
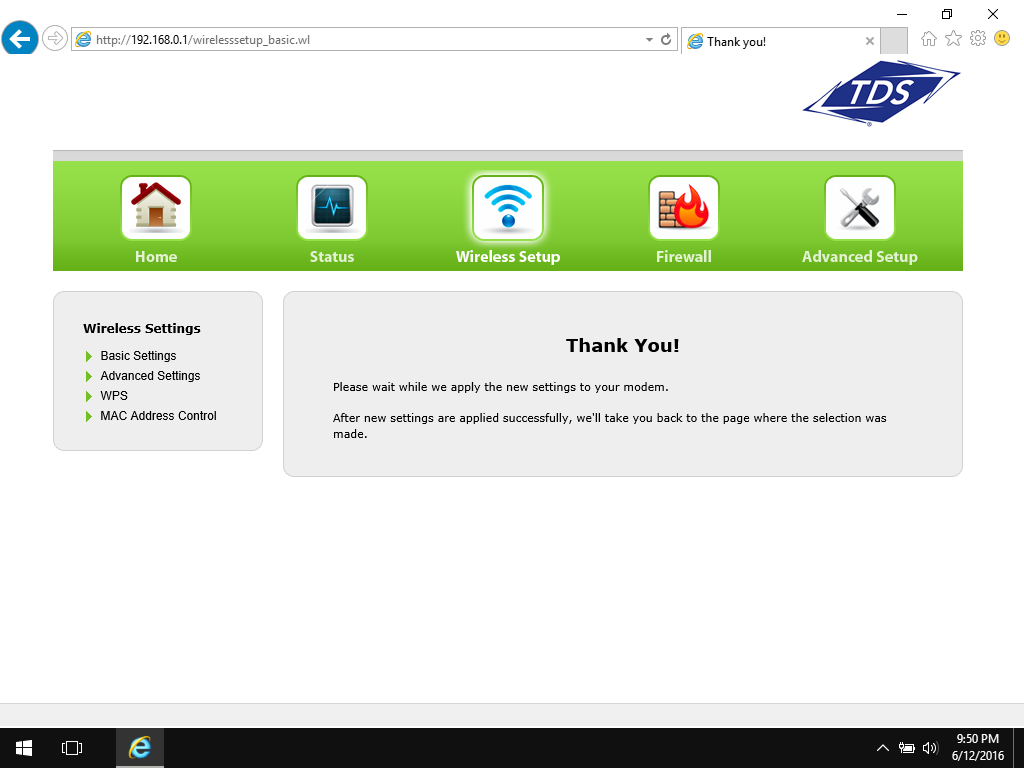
Trenger du mer hjelp? Vi tilbyr avansert feilsøking for Wi-Fi som en del av Remote PC-supporttjeneste. Du kan registrere deg for engangshjelp, eller du kan ha teknologiene våre tilgjengelig for deg hele året med et månedlig abonnement. Merk: De hjelper deg ikke bare med Wi-Fi, de optimaliserer også PCen din, han lp deg med konfigurert enhet (til og med skrivere!), pluss å rense maskinen for popup-vinduer og virus.
Andre vilkår du kan kjøre på, forklart:
LAN: Lokalt område Nettverk. Et datanettverk som finnes i et definert område, for eksempel rom, en bygning eller kanskje en gruppe bygninger.
Modem: Et modem er enheten som kobler deg til Internett. Den kobles til infrastrukturen der du bor – koaksialkabel, kobbertråd, fiber eller satellitt – og kobler deg gjennom vårt nettverk til større internett.
Ruter: En ruter er en enhet som kobles til modemet ditt for å «dele» Internett med de Wi-Fi-aktiverte enhetene hjemme. Fordi ruteren sitter mellom enhetene dine og Internett, fungerer den også som et ekstra sikkerhetslag.
WEP: Kablet Tilsvarende personvern. Det er en sikkerhetsstandard for Wi-Fi, men selv om det er mye brukt, er det den minst sikre av gjengen. Se etter WPA eller WPA2 i stedet.
Trådløst modem: Her blir det litt vanskelig: hvis modemet ditt er et trådløst modem, fungerer det både som et modem OG en ruter. En enkelt enhet kobler deg til Internett og deler det.
WLAN: Trådløst lokalnettverk. Når du konfigurerer Wi -Fi i hjemmet ditt, det er det du holder på med. Opprette ditt eget mini-WLAN.
WPA: Wi-Fi Protected Access. Det er en sikkerhetsstandard for kryptering av data via Wi-Fi. som øker sikkerheten. Du vil også se WPA2 – det er den samme ideen, men en nyere standard.
WPA-nøkkel eller sikkerhetsnøkkel: Dette er passordet for å koble til det trådløse nettverket. Det kalles også en Wi-Fi-sikkerhetsnøkkel, en WEP-nøkkel eller en WPA / WPA2-passordfrase. Dette er et annet navn på passordet på modemet eller ruteren.
