Windows 7 컴퓨터에 로그인 할 때 관리자 암호를 잊으셨습니까? “암호를 찾을 수 없습니까?”Windows 7 암호를 잊어 버린 경우 정말 골치 아픈 일입니다. 특히 중요한 데이터가 저장되어있어 시스템 재설치가 중단됩니다.
다행히도 분실 한 Windows 7 암호를 재설정 할 수있는 4 가지 방법이 있으므로 하나만 사용할 수 있습니다. 다루는 각 기술은 빠르고 쉬우 며 기다리지 않습니다. 아래에서 확인하십시오.
방법 1 : Windows 7 암호 재설정 디스크 사용
암호 재설정 디스크 Windows 7 암호를 잊은 경우 정말 유용 할 수 있습니다.이 방법의 문제는 암호를 잊어 버리기 전에 암호 재설정 디스크를 만들어야한다는 것입니다. 암호를 미리 만들었다 고 가정하면 아래 단계를 수행하여 다음을 수행 할 수 있습니다. 분실 한 비밀번호를 쉽게 재설정 할 수 있습니다.
-
잘못된 비밀번호를 입력하면 Windows 7에서 로그인 상자 아래에 비밀번호 재설정 링크가 표시됩니다.
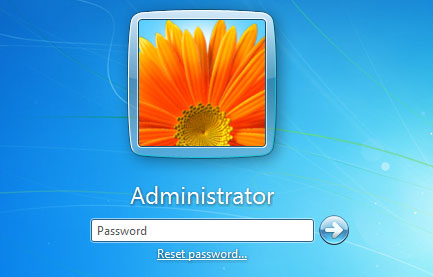
- 이 시점에서 암호 재설정 디스크가 컴퓨터에 연결되어 있는지 확인하십시오. 비밀번호 재설정 링크를 클릭합니다.
- 암호 재설정 마법사가 나타나면 다음을 클릭하여 계속합니다.
- 드롭 다운 목록에서 암호 재설정 디스크를 선택합니다. 다음을 클릭합니다.
- 새 암호를 입력하고 확인하고 암호 힌트를 입력합니다. 다음을 클릭합니다.
- 마침을 클릭합니다. 이제 새 암호로 Windows 7에 로그인 할 수 있습니다.
방법 2 : 명령 프롬프트에서 Windows 7 암호 재설정
Windows 7 암호 재설정은 어렵지 않습니다. 사용할 두 번째 관리자 계정이있는 한 물론 이것은 다른 관리자 계정의 암호도 잊어 버리지 않았다고 가정합니다. 암호가 기억 나지 않으면 아래에 설명 된 다른 방법 중 하나로 건너 뛰십시오.
관리자 권한이있는 계정으로 로그인 할 수있는 경우에서 모든 사용자 계정의 암호를 재설정 할 수 있습니다. 명령 프롬프트 :
-
시작 버튼을 클릭 한 다음 모든 프로그램, 보조 프로그램을 차례로 선택합니다. 명령 프롬프트 바로 가기를 마우스 오른쪽 버튼으로 클릭하고 아래와 같이 관리자 권한으로 실행을 선택합니다.
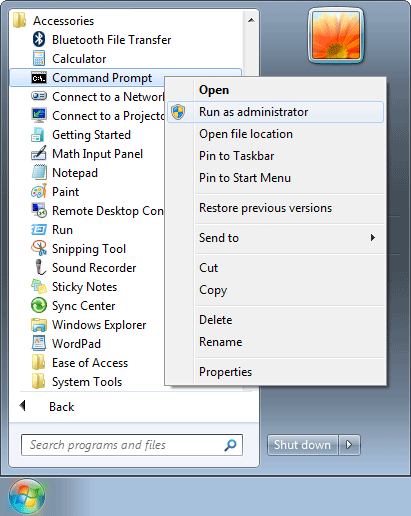
- 이렇게하면 관리자 모드에서 명령 프롬프트가 열립니다. net user를 입력하고 Enter 키를 누르면 목록이 표시됩니다. 컴퓨터에있는 사용자 계정의 수.
-
다음 명령을 입력하고 Enter 키를 눌러 Windows 7 암호를 재설정하십시오. 사용자 이름을 원하는 계정으로 바꾸고 new_password를 원하는 암호로 바꾸십시오.
net 사용자 사용자 이름 new_password

방법 3 : 설치 디스크로 Windows 7 암호 재설정
고급 컴퓨터 사용자는 종종이 악용으로 잊어 버린 Windows 7 암호를 재설정하는 것을 선호합니다. Windows 7 설치 디스크가 있다고 가정하면 Windows를 “속임수”하여 완전한 권한을 가진 명령 프롬프트를 실행하여 로그인 화면에서 고정 키 기능을 사용할 수 있습니다. 명령 프롬프트에 액세스하면 몇 가지 명령으로 사용자 암호를 재설정 할 수 있습니다.
- 컴퓨터를 다시 시작하고 Windows 7 설치 디스크에서 부팅합니다.
- 키보드 / 언어 설정 화면이 나타나면 하단의 컴퓨터 복구 링크를 클릭합니다.
- 복구 옵션 목록에서 명령 프롬프트를 선택합니다.
- 이제 명령 프롬프트에서 다음 명령을 입력하고 각 줄 끝에서 Enter 키를 누릅니다.
c : cd windowscd system32ren sethc.exe sethc.exe.bakcopy cmd.exe sethc.exe

- 열려있는 모든 창을 닫습니다. 시스템이 재부팅 될 때 DVD로 다시 부팅되지 않도록 설치 디스크를 제거합니다.
- 로그인 화면에서 SHIFT 키를 5 번 누르면 완전한 권한을 가진 명령 프롬프트가 열립니다. 다음 명령을 입력하여 잊어 버린 비밀번호를 재설정하십시오.
net user user_name new_password

- 명령 프롬프트를 닫으면 이제 새 암호로 Windows 7에 로그인 할 수 있습니다.
li>
방법 4 : PCUnlocker로 Windows 7 암호 재설정
암호 재설정 디스크 나 설치 디스크가없는 경우 간단하면서도 강력한 프로그램 인 PCUnlocker를 사용하여 Windows 7 암호를 재설정 할 수 있습니다. 관리자 암호를 잊었거나 계정이 잠겨 있거나 비활성화되어 있더라도 PCUnlocker를 사용하면 매우 쉬운 재설정 프로세스를 통해 모든 사용자 계정에 다시 액세스 할 수 있습니다.
- 예비 PC를 사용하여 PCUnlocker를 다운로드하고 zip 아카이브를 데스크톱에 저장합니다.
-
아카이브를 추출하면 ISO 파일 pcunlocker.iso가 생성됩니다. 프리웨어 ISO2Disc 또는 ImgBurn을 사용하여 ISO를 빈 CD (또는 USB 플래시 드라이브)에 굽습니다.

- 잠긴 Windows 7 컴퓨터를 CD에서 부팅합니다.이렇게하려면 먼저 광학 드라이브에서 부팅하도록 PC의 BIOS에서 부팅 순서를 변경해야 할 수 있습니다.
-
PCUnlocker 프로그램으로 부팅 한 후 원하는 사용자 계정을 선택하고 비밀번호 재설정 버튼을 클릭하면 분실 한 Windows 7 비밀번호를 즉시 잠금 해제 / 재설정 할 수 있습니다.

- 재부팅 컴퓨터에서 CD를 꺼내면 암호없이 계정으로 돌아갈 수 있습니다. 또한 시스템에 다시 액세스 할 수없는 경우를 대비하여 제어판에서 Windows 7 암호 재설정 디스크를 만드는 것이 좋습니다.
Windows 7 암호를 잊었거나 분실 한 경우가 있습니까? 다시 설치하기 위해 하드 드라이브를 지우기 전에 위의 Windows 7 암호 재설정 옵션을 확인하십시오. “정신 성과 시간을 절약 할 수 있습니다!
