MacでWMVをMOVに変換したい場合は、正しい方向に進んでいることがわかります。場所。ここでは、変換プロセス全般について知っておく必要のあるすべてのことと、変換を実行することでどのように利益が得られるかを確認します。 WMVファイルは非常に用途が広いですが、Final CutなどのAppleデバイスで使用する場合は、MOVに変換する必要がある場合があります。これに伴う問題は、MacでWMVファイルをMOVに変更するための適切なソフトウェアを見つけるのが難しいことです。
- パート1.MacでWMVをMOVに変換する方法の手順
- パート2.WondershareUniConverterを選択する理由
パート1.MacでWMVをMOVに変換する方法の手順。
作成するにはこの変換は機能します。最初に、Mac用のWondershare UniConverter(元々はWondershare Video Converter Ultimate)を無料でダウンロードしてインストールする必要があります。 Macにとって安全で、無料でダウンロードしてインストールできます。次に、以下の簡単な手順に従って、MacでWMVをMOVに変換します。
無料ダウンロード無料ダウンロード
ステップ1WMVをインポートします。ファイルをWMVからMOVへのコンバーターMacに。
インストール後にMacでWondershareUniConverterを起動し、![]() ボタンをクリックして、変換するWMVファイルを選択します。 MOV。WMVファイルをVideoConverterセクションに直接ドラッグアンドドロップすることもできます。ここに複数のファイルを追加できます。
ボタンをクリックして、変換するWMVファイルを選択します。 MOV。WMVファイルをVideoConverterセクションに直接ドラッグアンドドロップすることもできます。ここに複数のファイルを追加できます。

ステップ2出力フォーマットをMOVとして選択します。
[出力フォーマット:]ドロップダウンボタンをクリックしてフォーマットリストを開き、[ビデオ]タブをクリックして、出力フォーマットとして[MOV]と[解像度]を選択します。 iPhone / iPadデバイスに直接変換する場合は、[デバイス]タブを選択し、デバイスを選択します。
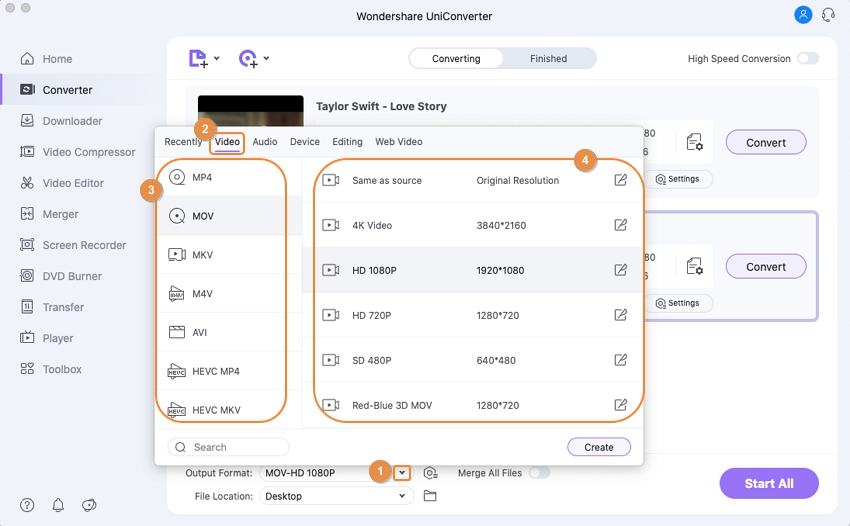
ステップ3変換MacでWMVからMOVへ。
トリミング、トリミング、腐敗を使用してビデオを編集できますビデオのサムネイルの下にある編集アイコンをクリックするだけです。すべての設定が完了したら、[すべて開始]ボタンをクリックして、MacでWMVからMOVへの変換を開始します。また、変換されたファイルは[完了]タブから取得できます。

プロのヒント
Windowsユーザーの場合、MacでVOBをMP4に簡単に変換する方法> >をご覧ください。
パート2.WondershareUniConverterを選択する理由
なぜWondershareを選択するのか疑問に思われるかもしれません。 UniConverterは、WMVからMOVへのコンバーターMacに最適です。これは、現時点で市場で最速かつ最も効率的なコンバーターであり、品質を損なうことなくファイルを効果的に変換できるためです。これは、多くのオンラインWMVからMOVへのコンバーターでは見つけることができないものです。市場に出ています。 Wondershare UniConverterは、WMV、MP4、MOV、AVI、MKVなどの変換用に1000以上のビデオ形式をサポートしています。また、ビデオの長さのトリミング、黒のエッジのトリミング、透かしの追加などの一連の機能を使用して、変換前にWMVファイルを編集できます。 、エフェクトの適用など。このオールインワンコンバーターは、ビデオのダウンロード、ビデオの転送、ビデオの圧縮など、複数の機能を提供します。
