Mac에서 WMV를 MOV로 변환하려는 경우 올바른 방법을 찾았습니다. 장소. 여기에서는 일반적으로 변환 프로세스에 대해 알아야 할 모든 정보와 변환을 완료함으로써 얻을 수있는 이점을 찾을 수 있습니다. WMV 파일은 매우 다양하지만 경우에 따라 Final Cut과 같은 Apple 장치에서 사용하려면 MOV로 변환해야 할 수도 있습니다. 이것의 문제는 품질을 잃지 않고 Mac에서 WMV 파일을 MOV로 변경하는 올바른 소프트웨어를 찾기가 어려울 수 있다는 것입니다.
- 1 부. Mac에서 WMV를 MOV로 변환하는 방법에 대한 단계
- 파트 2. Wondershare UniConverter를 선택하는 이유
파트 1. Mac에서 WMV를 MOV로 변환하는 방법에 대한 단계
이 변환이 작동하면 먼저 Wondershare UniConverter for Mac (원래 Wondershare Video Converter Ultimate)을 무료로 다운로드하여 설치해야합니다. Mac에서는 안전하며 무료로 다운로드하여 설치할 수 있습니다. 그런 다음 아래의 간단한 단계에 따라 Mac에서 WMV를 MOV로 변환하세요.
무료 다운로드 무료 다운로드
1 단계 WMV 가져 오기 파일을 WMV에서 MOV로 변환 Mac으로 변환합니다.
설치 후 Mac에서 Wondershare UniConverter를 시작한 다음 ![]() 버튼을 클릭하여 변환하려는 WMV 파일을 선택합니다. MOV. WMV 파일을 비디오 변환기 섹션으로 직접 끌어다 놓을 수도 있습니다. 여기에 여러 파일을 추가 할 수 있습니다.
버튼을 클릭하여 변환하려는 WMV 파일을 선택합니다. MOV. WMV 파일을 비디오 변환기 섹션으로 직접 끌어다 놓을 수도 있습니다. 여기에 여러 파일을 추가 할 수 있습니다.

2 단계 출력 형식을 MOV로 선택합니다.
출력 형식 : 드롭 다운 버튼을 클릭하여 형식 목록을 엽니 다. 여기서 비디오 탭을 클릭하고 MOV도 출력 형식으로 해상도를 선택합니다. iPhone / iPad 기기로 직접 변환하려면 기기 탭을 선택하고 기기를 선택하세요.
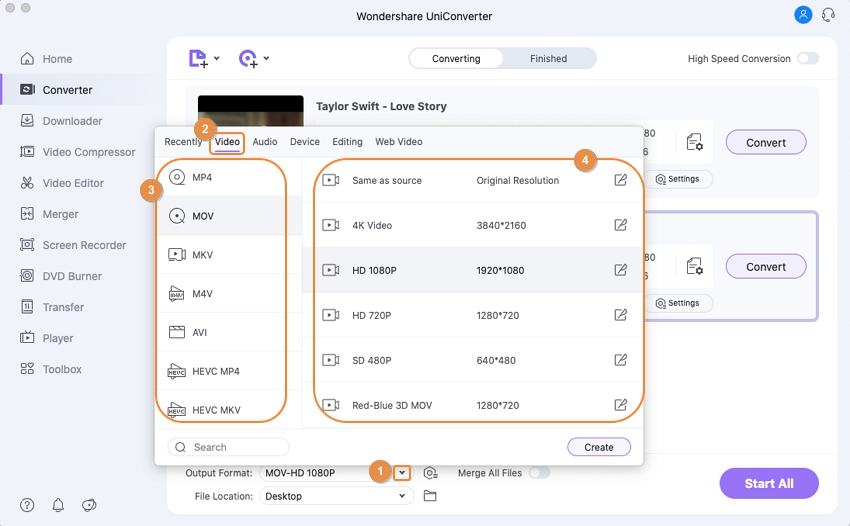
3 단계 변환 Mac에서 WMV에서 MOV로.
다듬기, 자르기, 썩음으로 동영상을 편집 할 수 있습니다. 원하는 경우 비디오 섬네일 아래에있는 편집 아이콘을 클릭하기 만하면됩니다. 모든 설정이 완료된 후 모두 시작 버튼을 클릭하여 Mac에서 WMV에서 MOV로 변환을 시작합니다. 그리고 완료 탭에서 변환 된 파일을 가져올 수 있습니다.

Pro-tip
Windows 사용자 인 경우 Mac에서 VOB를 MP4로 쉽게 변환하는 방법 > >를 참조하십시오.
2 부. Wondershare UniConverter를 선택해야하는 이유
Wondershare를 선택하는 이유가 궁금 할 것입니다. UniConverter는 Mac에서 MOV 로의 WMV 변환기에 가장 적합한 선택입니다. 현재 시장에서 가장 빠르고 효율적인 변환기이며 품질 저하없이 파일을 효과적으로 변환 할 수 있기 때문입니다. 많은 온라인 WMV에서 MOV 로의 변환기에서 찾을 수없는 것입니다. 시장에서. Wondershare UniConverter는 WMV, MP4, MOV, AVI, MKV 등을 포함한 변환을 위해 1000 개 이상의 비디오 형식을 지원합니다. 또한 비디오 길이 트리밍, 검은 색 가장자리 자르기, 워터 마크 추가와 같은 다양한 기능을 사용하여 변환하기 전에 WMV 파일을 편집 할 수 있습니다. , 효과 적용 등.이 올인원 변환기는 비디오 다운로드, 비디오 전송, 비디오 압축 등 다양한 기능을 제공합니다.
