
2021-01-15 09:55:47 • Arkiveret til: MS Word-funktioner • dokumenterede løsninger
Der er mange af mennesker, der ikke ved, at Microsoft® word har nogle avancerede muligheder, som de endnu ikke har udforsket. De ender med at outsource oprettelsen af nogle af disse ting i stedet for faktisk at gøre det selv. Helt ærligt kan du altid tilføje rullelisten i ord, hvis du kender de rigtige skridt til at tage. Heldigvis er det ikke så svært at vide, hvordan man opretter en rulleliste i ord, som det ser ud til. Essensen af disse artikler er at vise de trin, der er involveret i oprettelsen af en rulleliste over ord, samt andre muligheder for orddokumenter.
Trin til at oprette Word-rulleliste
Den enkle sandhed er, at det er absolut umuligt at bare kopiere og indsætte en celle, der har rullelisten fra et excel-dokument i dit word-dokument. Det fungerer ikke rigtig på den måde. I stedet for skal du tilføje rulleliste til ord fra formularfelt i ord. Følgende er de klare trin for at opnå det.
Trin 1: Åbn først dit orddokument, og gå til “File”, og klik derefter på “Options”.
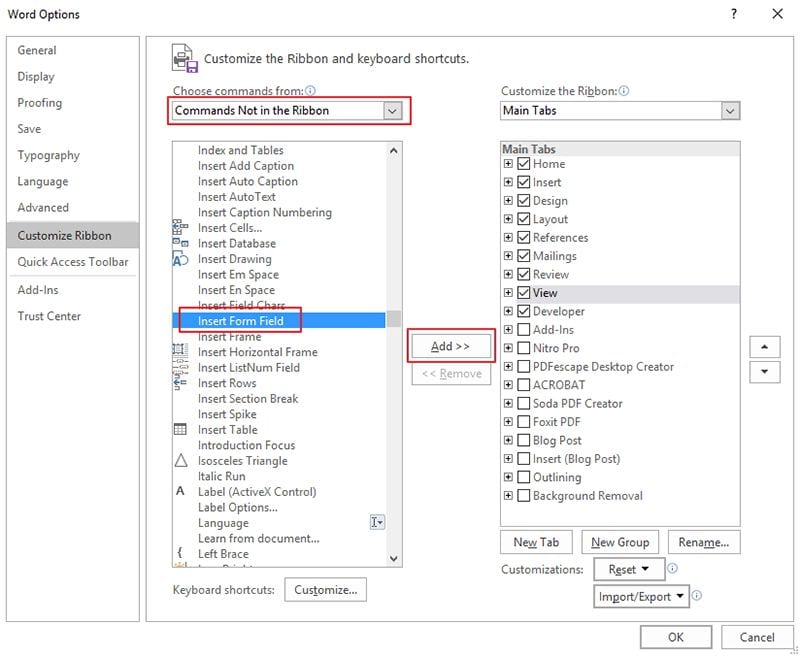
Trin 3: Gå derefter til højre i vinduet og klik derefter på “Ny gruppe” og derefter “Tilføj”. Du kan indsætte knappen “Indsæt formularfelt” og derefter klikke på OK.

Trin 4: Gå med din markør til det sted, hvor du vil indsætte rullelisten, og klik derefter på “Indsæt formularfelt”, der blev tilføjet.
Trin 5: Vælg derefter “Drop Down” under “Type” og gem den ved at klikke på OK.
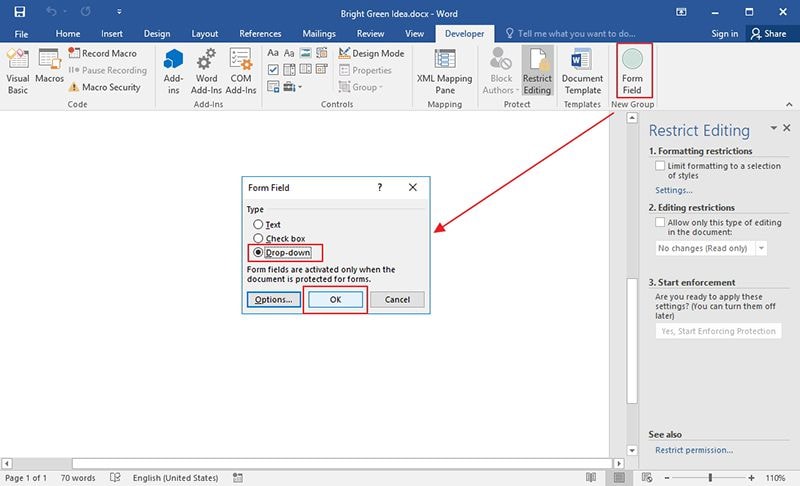
Trin 6: Gå tilbage til Word-siden og rediger det indsatte felt. Fra “Drop down Form Field Options” skal du åbne rullemenuen og klikke på Tilføj. Disse emner indsættes under “Varer i rullelisten”. Klik på rullemenuens aktiveringsfelt, og klik derefter på OK.
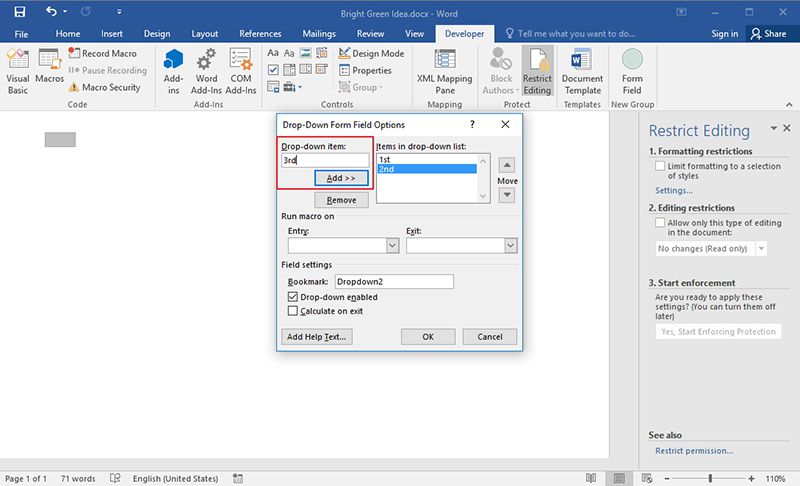
Der er ingen tvivl om, at der er tidspunkter, hvor rullelisten er meget vigtigt for et dokument uanset format. Det gør dokumentet velorganiseret og let at navigere. Trinene ovenfor viser simpelthen, hvordan man opretter en rulleliste i ord, men hvad med at gøre det samme i PDF? Er det muligt? Ja, det er det.
Fordele ved PDF-format
PDF er et af de mest populære filformater, hvis ikke det mest populære. Det bruges af mange mennesker fra store organisationer, offentlige agenturer og enkeltpersoner på grund af det faktum, at det tilbyder meget mere end andre dokumentformater som word. For eksempel gør Internal Revenue Service i USA brug af PDF til deres skatteformularer, og mange andre institutioner bruger PDF til at dele information online. Så hvorfor bruger de fleste af dem PDF? Årsagen kan ses nedenfor
Understøttelse af kryptering: PDF tilbyder understøttelse af datakryptering på højt niveau, og det er fordi det giver sikkerhed for data over internettet. Faktisk, hvis der er behov, kan du altid begrænse brugeradgang til ethvert PDF-dokument ved at anvende adgangskode til dokumentet på en sådan måde, at forhindrer uautoriseret adgang. Med PDF bliver chancerne for at miste dine data til datatyve meget lave, da der er et højt beskyttelsesniveau, og malware og virus ikke kan overmande eller tilsidesætte dokumentets sikkerhedsfunktioner.
Interaktive funktioner understøttes: PDF-format understøtter meget interaktivt format, og de inkluderer film, markering, vedhæftede filer, hyperlinks og mange andre understøttes godt.
En ting der skal forstås ved PDF er, at den kun kan redigeres med brugen af en PDF-editor. En PDF-editor er den platform designet til at arbejde på PDF-filformater som redigering, konvertering og mange andre opgaver på PDF. Der er mange af disse redaktører tilgængelige, men det bedste af dem er PDF-element.
Årsagen til, at denne editor betragtes som den bedste, er enkel. Det giver de bedste penge for pengene med kombinationen af topfunktioner og omkostninger. Funktionerne er i topkvalitet, og de inkluderer funktioner til at redigere, kommentere, konvertere, underskrive og udfylde PDF-formularer som aldrig før.

Trin til oprettelse af rulleliste i PDF-filer
Trin 1. Åbn en PDF
Åbn formularen i PDF-element, men du skal bruge knappen “Åbn fil” for at uploade den til PDF-element.

Trin 2. Opret en rulleliste
Klik på “Listefelt” og klik på et hvilket som helst sted i dokumentet, hvor du vil tilføje rullelisten.
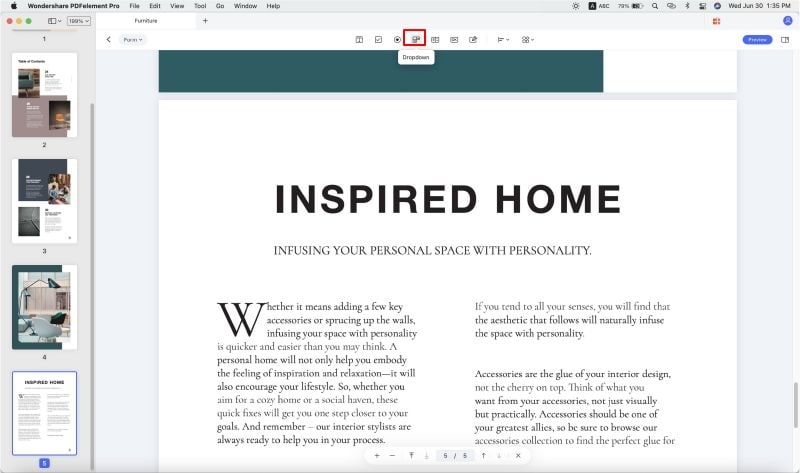
Trin 3.Skift egenskaber
Skift egenskaber ved at dobbeltklikke på listeboksen for at åbne en dialogboks. Skift egenskaberne under fanen “Generelt” og tilføj navne og skift farver og skrifttyper under fanen “Udseende”. Flere trin til oprettelse af en formular i PDF.

Gratis download eller køb PDFelement lige nu!
Gratis download eller køb PDF-element lige nu!
Køb PDFelement lige nu!
Køb PDFelement lige nu!

Margarete Cotty
chefredaktør
