Glemte du din administratoradgangskode for at logge ind på din Windows 7-computer? Kan du ikke finde adgangskoden? Det er virkelig en hovedpine ting, når du glemte Windows 7 adgangskoden, især der er vigtige data gemt på den, som stopper dig med at geninstallere systemet.
Heldigvis er der 4 forskellige måder, du kan nulstille din mistede Windows 7-adgangskode, så den ene er nødt til at arbejde for dig. Hver af de teknikker, der er dækket, er hurtig og nem og venter ikke på at vente. Tjek dem nedenfor.
Metode 1: Brug Windows 7 Password Reset Disk
En disk til nulstilling af adgangskode kunne virkelig komme til nytte, hvis du nogensinde har glemt adgangskoden til Windows 7. Problemet med denne metode er, at du skal oprette disken til nulstilling af adgangskode, før du har glemt adgangskoden. Hvis du antager, at du har oprettet den på forhånd, kan du følge nedenstående trin for at nulstil en mistet adgangskode let.
-
Når du har skrevet den forkerte adgangskode, viser Windows 7 et link til nulstil adgangskode under loginboksen.
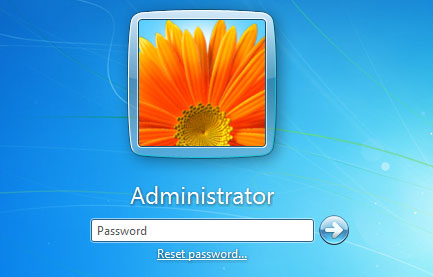
- Sørg for, at disken til nulstilling af adgangskode er tilsluttet computeren på dette tidspunkt. Klik på linket Nulstil adgangskode.
- Når guiden til nulstilling af adgangskode vises, skal du klikke på Næste for at fortsætte.
- Vælg disken til nulstilling af adgangskode fra rullelisten. Klik på Næste.
- Indtast en ny adgangskode, bekræft den samt indtastning af et kodeordstip. Klik på Næste.
- Klik på Udfør. Nu kan du logge på Windows 7 med den nye adgangskode.
Metode 2: Nulstil Windows 7-adgangskode fra kommandoprompt
Nulstilling af Windows 7-adgangskode er ikke vanskelig, så længe du har en anden administratorkonto at bruge. Dette forudsætter selvfølgelig, at du ikke også har glemt adgangskoden til den anden administratorkonto. Hvis du heller ikke kan huske adgangskoden, skal du springe til en af de andre metoder, der er beskrevet nedenfor.
Hvis du kan logge ind med en konto, der har administratorrettigheder, kan du nulstille adgangskoden til enhver brugerkonto fra kommandoprompten:
-
Klik på knappen Start, vælg derefter Alle programmer og derefter Tilbehør. Højreklik på kommandopromptgenvejen, og vælg Kør som administrator som vist nedenfor.
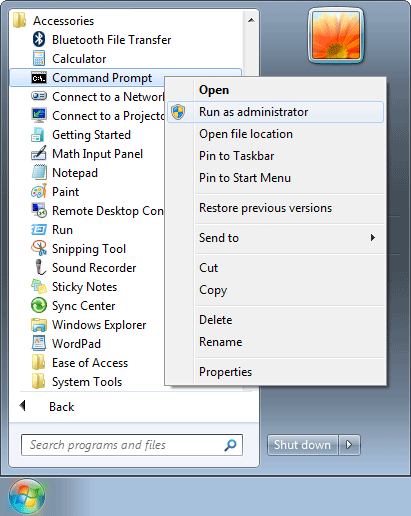
- Dette åbner en kommandoprompt i administratortilstand. Skriv netbruger og tryk på Enter. Den viser en liste af brugerkontiene på computeren.
-
Skriv følgende kommando, og tryk på Enter for at nulstille Windows 7. Adgangskode. Udskift brugernavn med din ønskede konto, og udskift new_password med den adgangskode, du vælger.
brugerbrugernavn ny_password

Metode 3: Nulstil Windows 7-adgangskode med installationsdisk
Advanced compu ter brugere ofte foretrækker at nulstille glemt Windows 7-adgangskode med denne udnyttelse. Forudsat at du har din Windows 7-installationsdisk, kan du bruge funktionen Sticky Keys på loginskærmen ved at “narre” Windows til at starte en fuldt privilegeret kommandoprompt. Når du har adgang til kommandoprompt, er nulstilling af en brugeradgangskode et spørgsmål om få kommandoer.
- Genstart din computer og start op fra Windows 7-installationsdisken.
- Når skærmbilledet til opsætning af tastatur / sprog vises, skal du klikke på linket Reparer din computer i bunden.
- Vælg kommandoprompt fra listen over gendannelsesmuligheder.
- Nu skal du være ved kommandoprompten, indtast følgende kommandoer og tryk på Enter efter hver linje.
c: cd windowscd system32ren sethc.exe sethc.exe.bakcopy cmd.exe sethc.exe

- Luk alle åbne vinduer. Når systemet genstarter, skal du fjerne installationsdisken for at undgå opstart til DVD’en igen.
- På loginskærmen skal du trykke på SHIFT-tasten 5 gange og en fuldt privilegeret kommandoprompt åbnes. Indtast følgende kommando for at nulstille din glemte adgangskode:
netbruger brugernavn nyt_passord

- Luk kommandoprompt, og du kan nu logge på Windows 7 med den nye adgangskode.
Metode 4: Nulstil Windows 7-adgangskode med PCUnlocker
Hvis du hverken har en disk til nulstilling af adgangskode eller en installationsdisk, kan du nulstille Windows 7-adgangskoden med et simpelt, men kraftigt program – PCUnlocker. Uanset om din administratoradgangskode er glemt, eller kontoen er låst eller deaktiveret, giver PCUnlocker dig adgang til enhver brugerkonto med en ret nem nulstillingsproces.
- Brug en ekstra pc til at downloade PCUnlocker og gem zip-arkivet på dit skrivebord.
-
Uddrag arkivet, og du får en ISO-fil: pcunlocker.iso. Brænd ISO til en tom CD (eller USB-flashdrev) ved hjælp af freeware ISO2Disc eller ImgBurn.

- Start din låste Windows 7-computer fra cd’en.For at gøre dette skal du muligvis ændre startrækkefølgen i din pc’s BIOS for at starte fra det optiske drev først.
-
Når du er startet til PCUnlocker-programmet, skal du vælge din ønskede brugerkonto og klikke på på knappen Nulstil adgangskode. Den låser op / nulstiller din mistede Windows 7-adgangskode på ingen tid.

- Genstart din computer og tag cd’en ud, kan du derefter komme tilbage på din konto uden adgangskode. Det anbefales også, at du opretter en Windows 7-nulstillingsdisk til adgangskode fra kontrolpanelet, bare hvis du mister adgang til dit system igen.
Har du nogensinde stødt på en situation, hvor du har glemt eller mistet din Windows 7-adgangskode? Før du sletter din harddisk for at geninstallere igen, skal du tjekke indstillingerne for nulstilling af Windows 7-adgangskode ovenfor. Det sparer din sundhed og tid!
