
2021-01-15 09:55:47 • Soubor do: Funkce MS Word • Osvědčená řešení
Existuje mnoho lidí, kteří nevědí, že aplikace Microsoft® word má některé pokročilé možnosti, které dosud neprozkoumali. Nakonec outsourcují vytváření některých z těchto věcí, místo aby to sami dělali. Upřímně řečeno, vždy můžete přidat rozevírací pole ve Wordu, pokud víte, jaké kroky je třeba podniknout. Naštěstí vědět, jak vytvořit rozevírací seznam ve Wordu, není tak obtížné, jak se zdá. Podstatou tohoto článku bude ukázat kroky spojené s vytvořením rozevíracího seznamu aplikace Word a další možnosti pro dokumenty aplikace Word.
Kroky k vytvoření rozevíracího seznamu aplikace Word
Jednoduchá pravda je, že je naprosto nemožné jednoduše zkopírovat a vložit buňku, která má rozevírací seznam z dokumentu aplikace Excel, do dokumentu aplikace Word. Ve skutečnosti to tak nefunguje. Spíše musíte přidat rozevírací seznam slov z pole formuláře ve Wordu. Níže jsou uvedeny jasné kroky k dosažení tohoto cíle.
Krok 1: Nejprve otevřete dokument Word a přejděte do části „Soubor“ a poté klikněte na „Možnosti“.
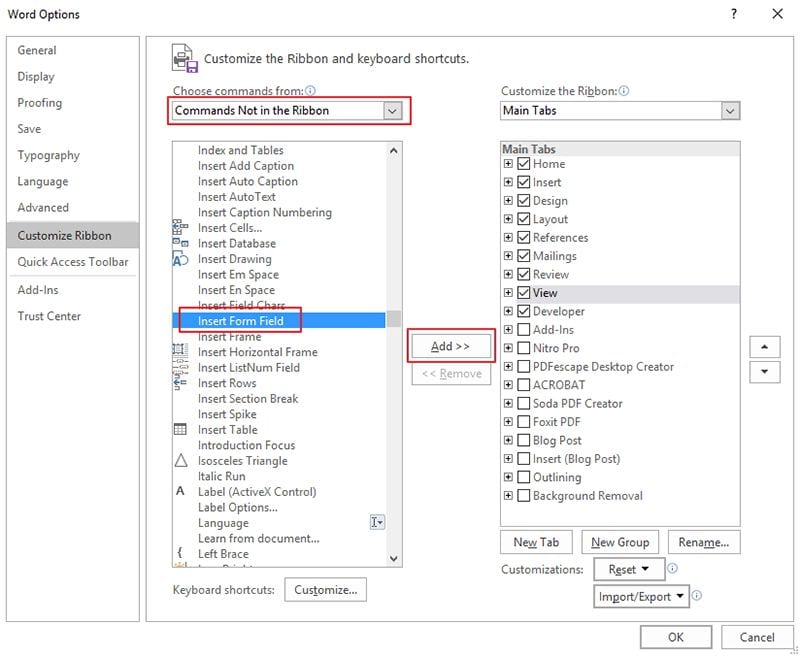
Krok 3: Poté přejděte na pravou stranu okna a poté klikněte na „Nová skupina“ a poté na „Přidat“. Můžete vložit tlačítko „Vložit pole formuláře“ a poté kliknout na OK.

Krok 4: Pomocí kurzoru přejděte na místo, kam chcete vložit rozevírací seznam, a poté klikněte na „Vložit pole formuláře“, které bylo přidáno.
Krok 5: Poté v části „Typ“ vyberte „Rozevírací seznam“ a uložte jej kliknutím na OK.
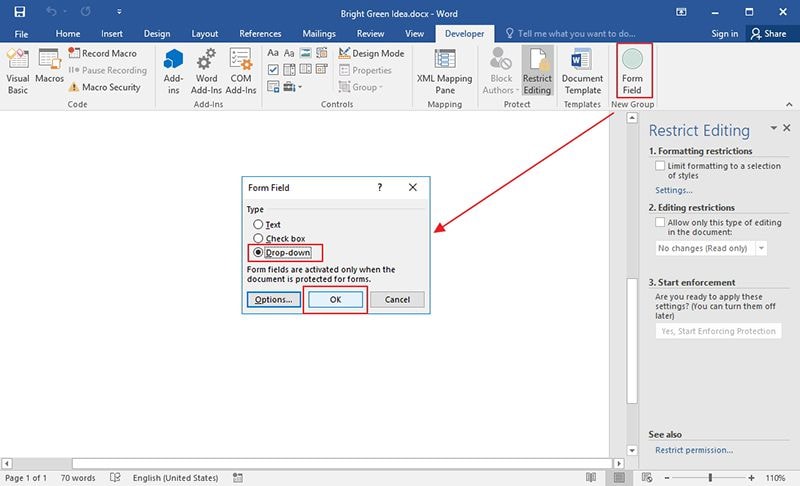
Krok 6: Vraťte se na stránku Wordu a upravte vložené pole. Z nabídky „Možnosti rozevíracího pole formuláře“ zadejte položky rozevírací nabídky a klikněte na Přidat. Tyto položky budou vloženy pod „Položky v rozevíracím seznamu“. Klikněte na pole pro povolení rozevíracího seznamu a poté klikněte na OK.
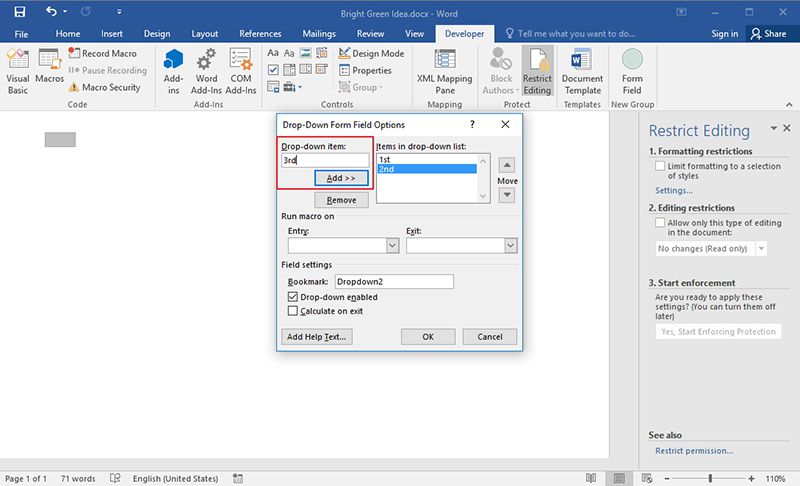
Není pochyb o tom, že existují časy, kdy je rozevírací seznam je pro dokument velmi důležitý bez ohledu na jeho formát. Díky tomu je dokument dobře organizovaný a snadno se v něm orientuje. Výše uvedené kroky jednoduše ukazují, jak vytvořit rozevírací seznam ve Wordu, ale co dělat totéž v PDF? Je to možné? Ano, je to.
Výhody formátu PDF
PDF je jedním z nejpopulárnějších formátů souborů, ne-li nejoblíbenější. Používá ho spousta lidí z velkých organizací, vládních agentur a jednotlivců, protože nabízí mnohem více než jiné formáty dokumentů, jako je Word. Například Internal Revenue Service Spojených států amerických využívá pro své daňové formuláře PDF a mnoho dalších institucí využívá PDF ke sdílení informací online. Proč tedy většina z nich používá PDF? Důvod je uveden níže
Podpora šifrování: PDF nabízí podporu šifrování dat na vysoké úrovni, protože nabízí zabezpečení dat přes internet. Ve skutečnosti, pokud to potřebujete, můžete vždy omezit přístup uživatele k jakémukoli dokumentu PDF tak, že k dokumentu použijete heslo takovým způsobem, který zabrání neoprávněnému přístupu. U PDF je šance na ztrátu dat zlodějům dat velmi nízká, protože existuje vysoká úroveň ochrany a malware a viry nemohou přemoci nebo přepsat bezpečnostní funkce dokumentu.
Jsou podporovány interaktivní funkce: Formát PDF podporuje mnoho interaktivních formátů a zahrnuje filmy, značení, přílohy souborů, hypertextové odkazy a mnoho dalších. Podporovány jsou dobře.
O dokumentu PDF je třeba pochopit, že jej lze upravovat pouze pomocí použití editoru PDF. Editor PDF je platforma navržená pro práci s formáty souborů PDF, jako jsou úpravy, převody a mnoho dalších úkolů ve formátu PDF. Existuje spousta těchto editorů, ale nejlepší z nich je PDFelement.
Důvod, proč je tento editor považován za nejlepší, je jednoduchý. Poskytuje nejlepší hodnotu za peníze s kombinací špičkových funkcí a nákladů. Jeho funkce jsou špičkové kvality a zahrnují funkce pro úpravy, poznámky, převádění, podepisování a vyplňování formulářů PDF jako nikdy předtím.

Kroky k vytvoření rozevíracího seznamu v PDF
Krok 1. Otevřete PDF
Otevřete dokument ve formuláři v PDFelement, ale k jeho nahrání musíte použít tlačítko „Otevřít soubor“ PDFelement.

Krok 2. Vytvořte rozevírací seznam
Klikněte na možnost „Seznam“ a klikněte na libovolné místo v dokumentu, kam chcete přidat rozevírací seznam.
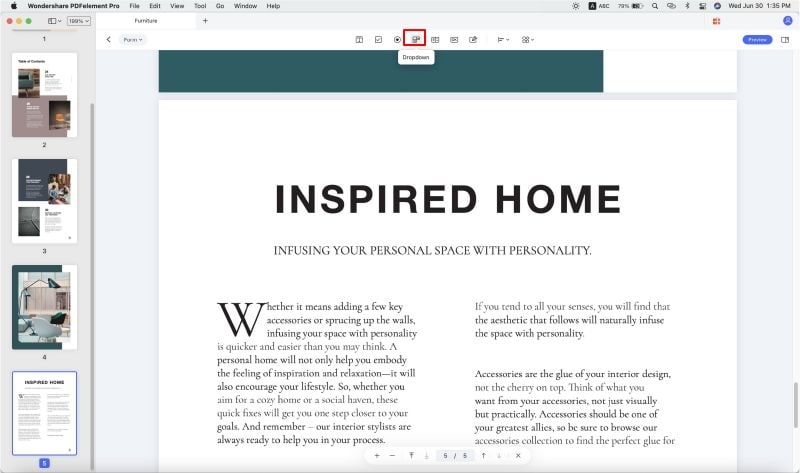
Krok 3.Změňte vlastnosti
Dvojitým kliknutím na seznam změníte vlastnosti, čímž otevřete dialogové okno. Změňte vlastnosti na kartě „Obecné“ a přidejte jména a změňte barvy a písma na kartě „Vzhled“. Další kroky k vytvoření formuláře v PDF.

Stažení nebo nákup PDFelementu hned teď!
Stažení nebo nákup PDFelementu právě teď!
Koupit PDFelement právě teď!
Koupit PDFelement právě teď!

Margarete Cotty
hlavní redaktor
