Vi förstår det. Wi-Fi ska vara lätt men ibland kan det kännas ganska komplicerat. Att få det att fungera innebär mycket tekniskt tal – SSID, WLAN, routrar, olika lösenord – det kan kännas att du blir ombedd att förstå främmande språk.
Det finns dock ingen anledning att bli frustrerad – vi är kommer att gå igenom några vanliga frågor och ge dig svar för att komma igång på nolltid.
Enheten frågar efter mitt nätverks-SSID — vad är det?
SSID står för Service Set Identifier. På riktig engelska betyder det det unika trådlösa nätverksnamnet som tilldelats din router. Visst, det namnet är ett virvar med 32 tecken, men det är av god anledning – eftersom det finns så många trådlösa nätverk där ute, hjälper SSID till att data skickas till rätt plats.
Var är mitt SSID?
När du ställer in nya enheter i ditt hemnätverk kan du bli ombedd att ange SSID-numret. Hur kan du hitta det? Det finns två platser du kan titta på:
- På din enhet: Titta på klistermärket på ditt trådlösa modem.

- På din dator: Wikihow berättar hur du hittar ditt nätverks-SSID på en Windows-maskin och en Mac.
Wi-Fi-tekniskt tips: Du kan, och förmodligen borde, ändra ditt trådlösa nätverksnamn från standard-SSID till något du kommer ihåg (se instruktionerna nedan). Varför skulle du? För säkerhet. Det fabriksgivna SSID-namnet kan ge en smart tjuvtips om varumärket på din hårdvara du använder och därmed eventuellt hjälpa honom / henne att smyga in.
Var är mitt trådlösa standardlösenord?
När du har fått ditt nätverksnamn / SSID behöver du också nätverkets lösenord. Varje enhet har ett standardlösenord, så om du inte har ändrat det, titta längst ner på ditt modem / router – det är förmodligen där. Om det inte är det kan du också ta en titt på instruktionerna som medföljde enheten.
Viktigt: Ditt lösenord, beroende på vilken enhet du ansluter till ditt nätverk, kan kallas Wi-Fi. Fi-säkerhetsnyckel, en WEP- eller WPA-nyckel (som på bilden ovan) eller en WPA / WPA2-lösenfras. Det här är bara andra namn på lösenordet på ditt modem eller din router.
Fortfarande ingen tur? Det är här du kanske måste ringa in experterna (du kan nå TDS-support genom att ringa 1-888-225-5837). Ett annat alternativ, om du känner dig bekväm / modig, är att låtsas vara expert och använd några råd om hur du återställer ditt lösenord med hjälp av några råd från How To Geek.
Viktigt: Att ändra ditt standardlösenord är också en bra idé av säkerhetsskäl (se instruktionerna nedan). Återigen, använd inte dåliga lösenord (dvs INTE ”12345”) och det är en bra idé att ändra det ofta.
Hur kan jag ändra mitt trådlösa nätverksnamn eller lösenord?
Håll det – innan du ändrar det, överväga vilket namn du ska välja. Ett smart eller fullständigt namn för ditt nätverk kan vara frestande, följ de bästa metoderna. Använd inte personligt meningsfulla datum (du vill inte nödvändigtvis dela dem med alla av säkerhetsskäl), eller nummer (vi tittar på dig, person med deras telefonnummer som deras Wi-Fi-nätverksnamn), och inte namnge det något så fantastiskt att det är frestande att hacka (ja, tråkigt vinner i det här fallet).
Så här ändrar du ditt trådlösa nätverksnamn (SSID) och lösenfras på en Actiontec 784 (en av våra vanligaste enheter), förutsatt att du redan har anslutit din dator till Actiontec , antingen med en Ethernet-kabel eller trådlöst:
1. Öppna din webbläsare (exempel: Internet Explorer, Chrome, Firefox). Skriv in http://192.168.0.1
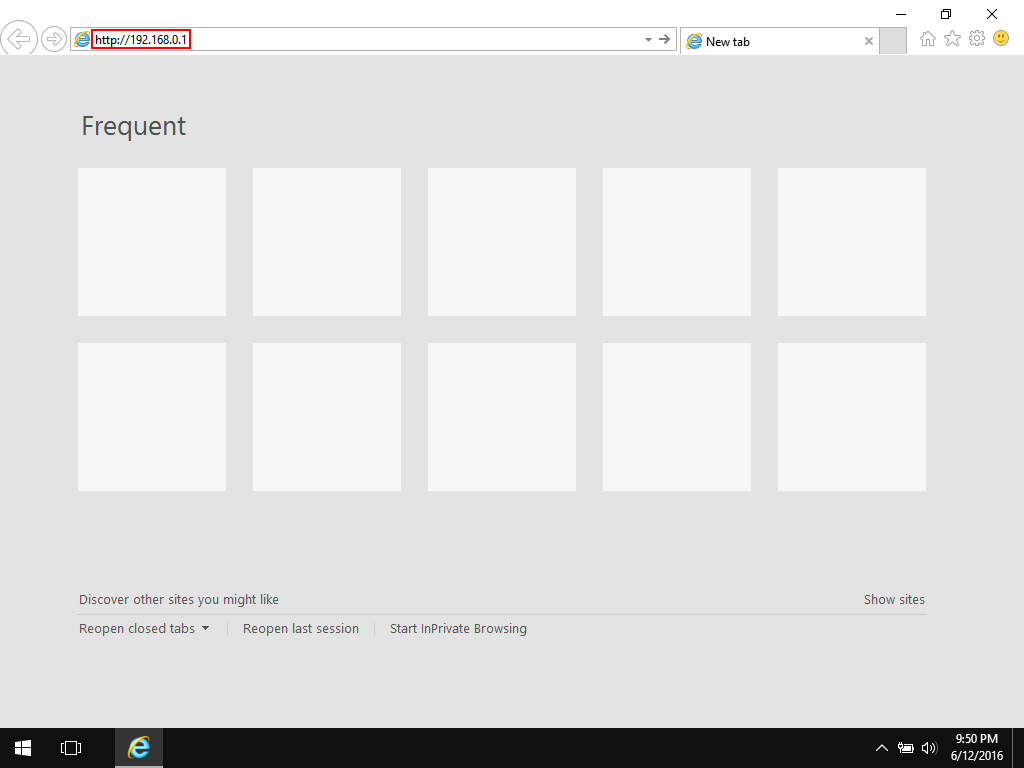
2. Detta tar dig till modemets inställningssida. Klicka på knappen ”Trådlös installation” på den här sidan.
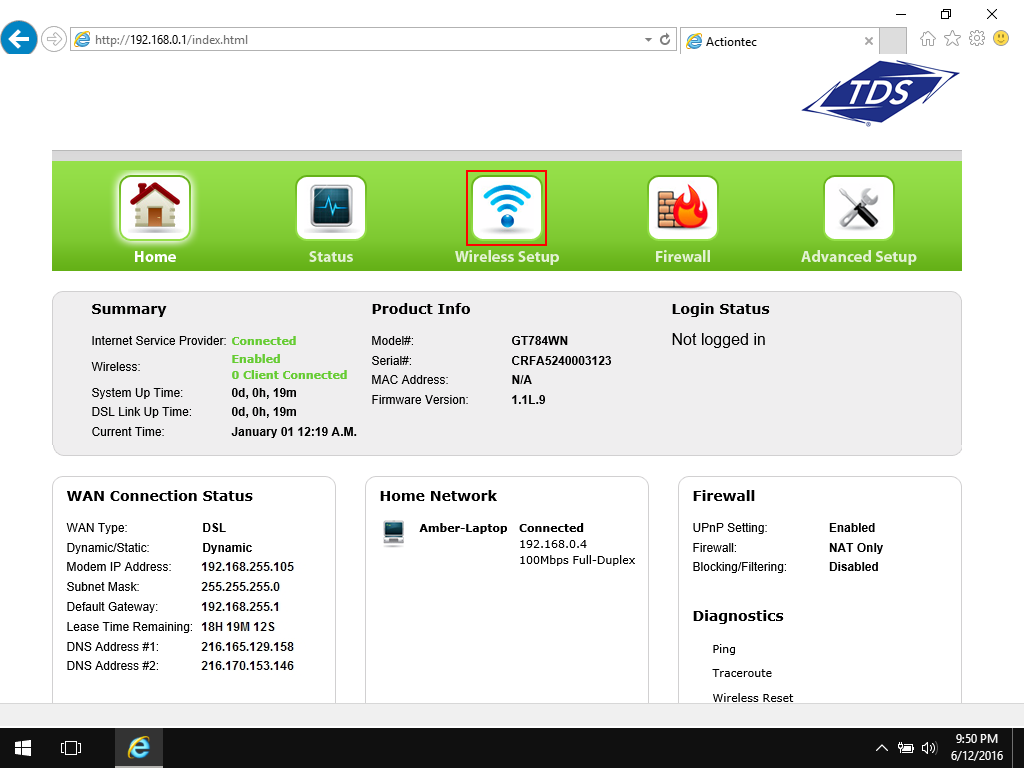
3. På den trådlösa grundsidan kan du ändra standardinställningarna till något det är lättare att komma ihåg.
- I rutan ”SSID-namn” skriver du in vilket namn du vill använda för ditt trådlösa nätverk. Detta är vad du kommer att se i listan över tillgängliga trådlösa nätverk.
- För inställningen ”Säkerhetsnyckeltyp” klickar du på alternativknappen bredvid ”Använd anpassad nyckel / lösenfras.” Skriv sedan vad du vill använda som lösenord i rutan nedan. Detta blir ditt trådlösa lösenord. För att någon ska kunna ansluta till ditt trådlösa nätverk måste de använda detta lösenord. Ditt lösenord måste vara minst åtta tecken långt. Det är skiftlägeskänsligt, så om du använder stora bokstäver när du skapar ditt lösenord måste du också använda dem när du ansluter.
Obs! Använd inte ”lösenord” eller ”123456” som lösenord! (I själva verket, om det visas i den här listan, använd det inte!). Gör ditt bästa för att använda en kombination av bokstäver, siffror och symboler. Ett enkelt sätt att göra det är att spela på ett slumpmässigt ord så snarare än ”Pineapple” gör P1ne @ apple.Nyckeln är att välja ett slumpmässigt ord, inte en person skulle gissa och prova olika kombinationer av.
- När du har ändrat dina inställningar klickar du på knappen ”Apply”.
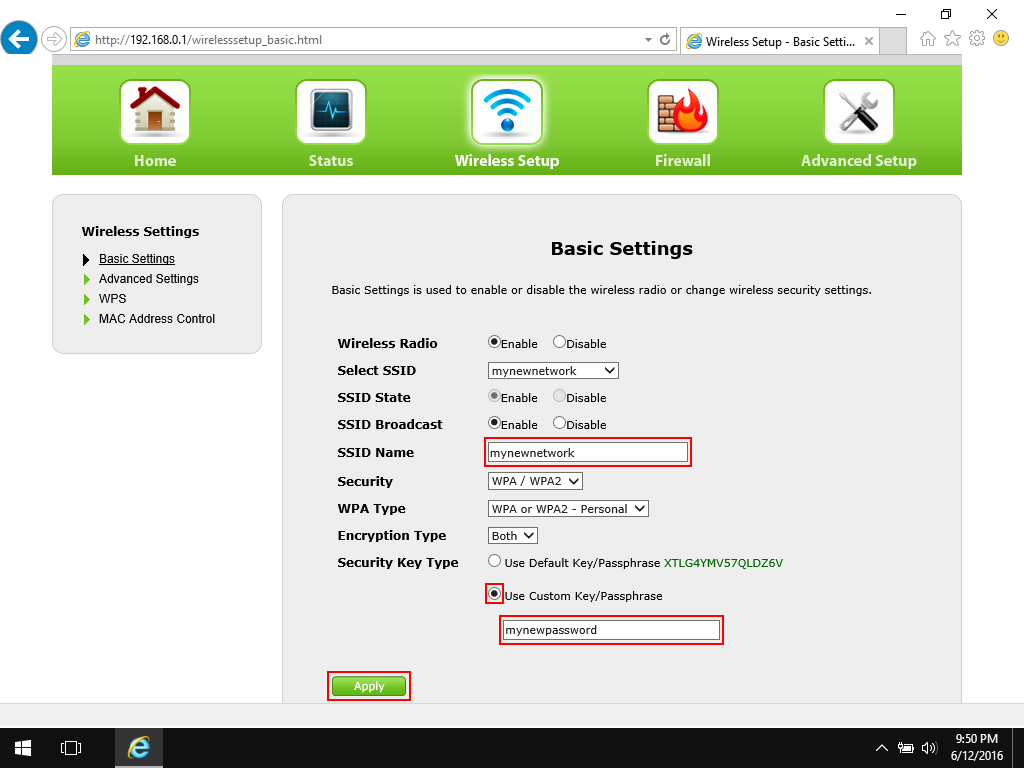
4. Du kommer att se en bekräftelseskärm efter att du har klickat på Apply. Du kan nu avsluta din webbläsare.
Obs! Om du har gjort dessa ändringar från en trådlös enhet, kommer du att märka att du inte längre är ansluten till Internet. Det beror på att du just har ändrat dina trådlösa nätverksinställningar – nätverket du var ansluten till finns inte längre! Vid denna tidpunkt måste du ansluta igen till det trådlösa nätverket med dina nya, personliga inställningar.
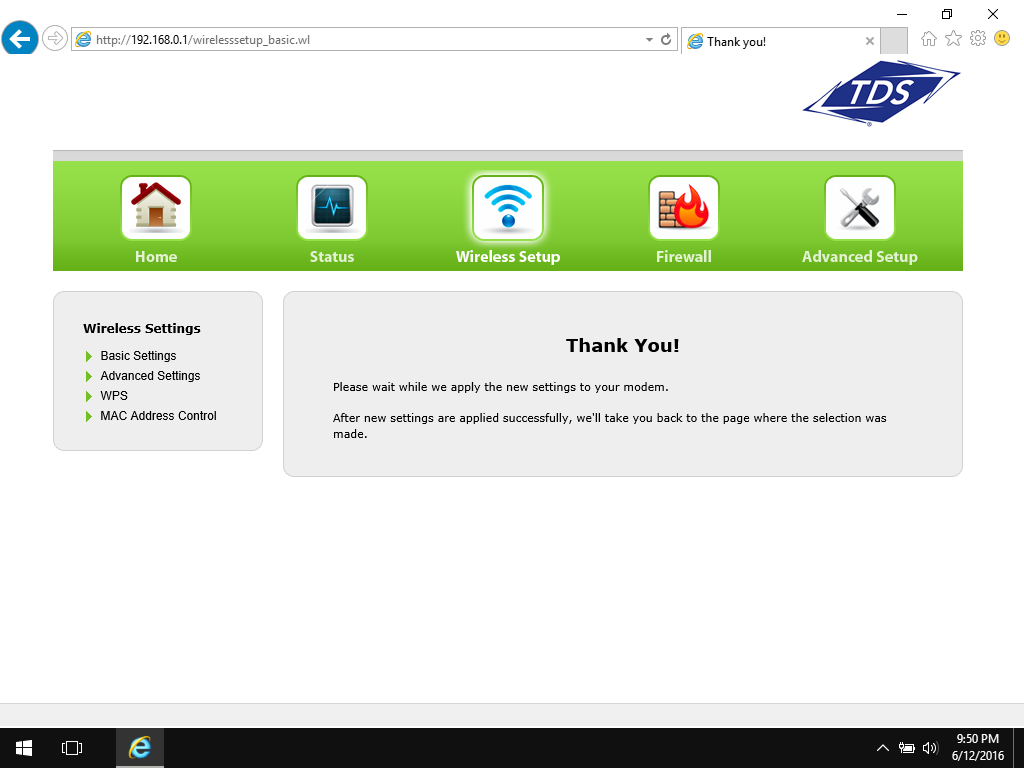
Behöver du mer hjälp? Vi erbjuder avancerad Wi-Fi-felsökning som en del av vår fjärrkontroll PC-supporttjänst. Du kan registrera dig för engångshjälp eller så kan du ha våra tekniker tillgängliga året runt med en månadsprenumeration. Obs! De hjälper dig inte bara med Wi-Fi, de optimerar också din dator, han lp dig med enhetskonfiguration (även skrivare!), plus rensa din dator för popup-fönster och virus.
Andra termer du kan köra över, förklarade:
LAN: Lokalt område Nätverk. Ett datornätverk som finns i ett definierat område, till exempel rum, en byggnad eller kanske en grupp av byggnader.
Modem: Ett modem är den enhet som ansluter dig till Internet. Den ansluts till infrastrukturen där du bor – koaxialkabel, koppartråd, fiber eller satellit – och ansluter dig via vårt nätverk till större Internet.
Router: En router är en enhet som ansluter till ditt modem för att ”dela” Internet med de Wi-Fi-aktiverade enheterna i ditt hem. Eftersom routern sitter mellan dina enheter och Internet fungerar den också som ett extra säkerhetslager.
WEP: Trådbundet Motsvarande sekretess. Det är en säkerhetsstandard för Wi-Fi, men även om det används i stor utsträckning är det det minst säkra av gänget. Leta efter WPA eller WPA2 istället.
Trådlöst modem: Här blir det lite knepigt: om ditt modem är ett trådlöst modem fungerar det både som ett modem OCH som en router. En enda enhet ansluter dig till internet och delar det.
WLAN: Trådlöst lokalt nätverk. När du ställer in Wi -Hem i ditt hem det är vad du gör. Skapa ditt eget mini-WLAN.
WPA: Wi-Fi Protected Access. Det är en säkerhetsstandard för kryptering av data via Wi-Fi som ökar säkerheten. Du ser också WPA2 – det är samma idé, men en nyare standard.
WPA-nyckel eller säkerhetsnyckel: Detta är lösenordet för att ansluta ditt trådlösa nätverk. Det kallas också en Wi-Fi-säkerhetsnyckel, en WEP-nyckel eller en WPA / WPA2-lösenfras. Detta är ett annat namn för lösenordet på ditt modem eller router.
