Innan du börjar rengöra, tänk på en sak: ta bort skräpfiler är bara en del av processen att se till att en telefon förblir frisk och snabb. Därför rekommenderar vi att du installerar vår kostnadsfria Avast Mobile Security-app för att skydda din telefon från osäkra Wi-Fi-anslutningar och lösenordsstöld.
Skaffa det för PC, Android, Mac
Skaffa det för Mac, Android, PC
Skaffa det för Android, PC, Mac
Skaffa det för Mac, PC, Android
Rensa cacheminnet i iPhone-webbläsaren (Safari)
Den första uppgiften är att ta bort skräp som ackumulerades under daglig telefonanvändning. Det börjar med webbläsardata. När du besöker webbplatser lagrar Safari mycket information på din enhet, till exempel cookies, bilder och webbläsarhistorikdata. Vissa data används regelbundet, till exempel bokmärken. Ganska lite är tillfällig data (kallad cache) som kan vara användbar för framtida webbplatsbesök (som att komma ihåg senaste sökningar) och för att spara på mobildataanvändning.
Cachar är tänkta att vara tillfälliga – och också ofta städas de aldrig. Det förstör enheten och slösar bort massor av lagringsutrymme.
Eftersom cacheminnet kan komma ur hand bör du radera det regelbundet. Hur ofta det beror på din faktiska användning, men det är rimligt att göra det en gång i månaden.
Så här rensar du cacheminnet på din iPhone:
-
Öppna appen Inställningar på din iPhone. Rulla ner tills du ser posten för Safari.
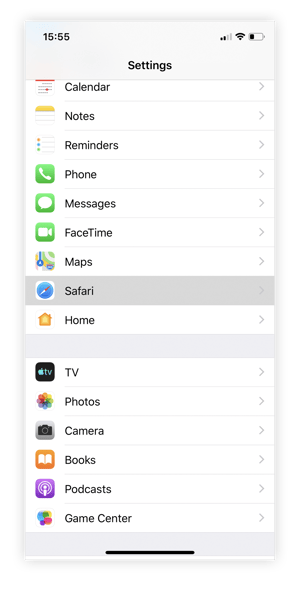
-
Bläddra ner igen och tryck på Rensa historik och webbplatsdata.
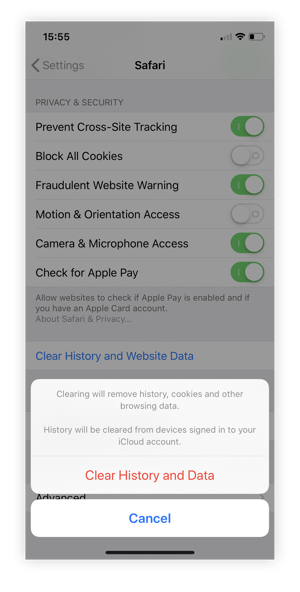
-
Bekräfta genom att välja Rensa historik och data.
Bonustips: För att se hur mycket utrymme som konsumeras av de tillfälliga filerna på din iPhone, tryck på Avancerad och Webbplatsdata. Det ger dig en känsla av hur mycket saker blir kvar efter att du bara besökt en (slumpmässig) teknisk webbplats:
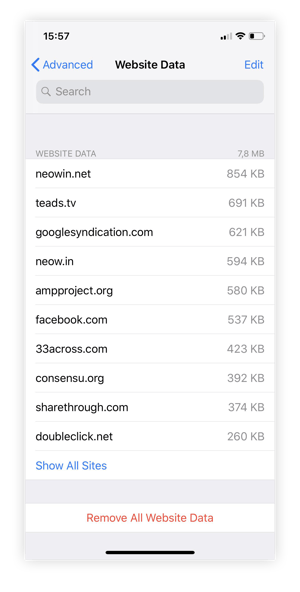 Jag besökte sidan och öppnade en enda artikel . Resultatet var tre dussin poster med 7,8 MB på min telefon. Och det var inte ens så bra med en artikel!
Jag besökte sidan och öppnade en enda artikel . Resultatet var tre dussin poster med 7,8 MB på min telefon. Och det var inte ens så bra med en artikel!
Ta bort dokument och datacacher från din iPhone
Inte alla applikationer är perfekt optimerade. Många mobilappar slösar bort data, både i storleken på mobilappen (jag tittar på dig, Facebook) och den data den lagras lokalt. Denna lagrade data är ibland gömd djupt inne i en app, och du kanske inte ens är medveten om att den samlas in. Följande avsnitt visar hur du tar bort dessa inbyggda dokument och rensar data från din iPhone.
Ta bort data från lagringsätande appar som Spotify, Netflix eller Tidal
Spotify Premium låter dig spara låtar och spellistor offline; om du är som jag, vänder du bara nedladdningsomkopplaren och glömmer bort det faktum att du kanske har laddat ner 10 GB musik. 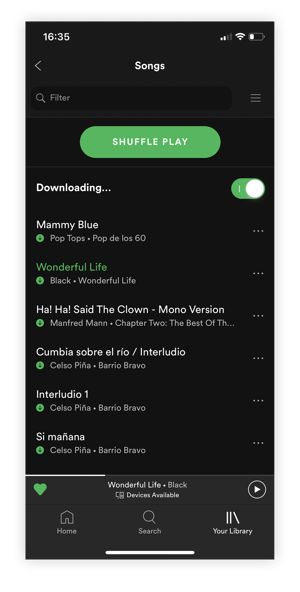 Följande steg hjälper dig att hitta den största datahagar gömda i dina appar.
Följande steg hjälper dig att hitta den största datahagar gömda i dina appar.
Gå till appen Inställningar. Tryck på Allmänt och navigera sedan till iPhone-lagringskategorin. IPhone visar en översikt över vad som tar upp din iPhones utrymme:
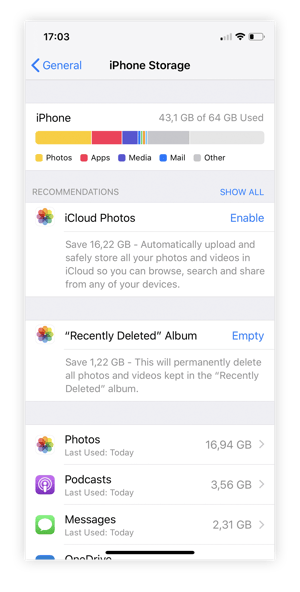 Du kan få mer information genom att trycka på en app och sedan lära dig dina alternativ:
Du kan få mer information genom att trycka på en app och sedan lära dig dina alternativ:
Använd Offload-appar för att ta bort själva appen och behålla filerna. Det här är bara användbart om du inte använder en app ofta och om appen är stor, men den information den lagrar är liten. Du kan till exempel bara använda en företagsapplikation för att behandla affärsutgifter en gång per kvartal; det är bäst att behålla informationen, men du kan alltid ladda ner appen igen när du behöver den igen. (Och om du använder den sällan måste appen antagligen uppdateras senast ändå.)
Om appen bara hänger på för att den har funnits där ett tag är det okej att ta bort appen. Gör det om du har att göra med en enorm app och inte hittar en lösning för att radera dess cachefiler. Att bara ta bort och installera om appen blir av med dess cachefiler, men se till att du inte tar bort några viktiga filer.
En annan fördel med att radera appar är att det förbättrar din iPhones prestanda.
Du har andra alternativ än ”Bli av med det.” Från den här skärmen kan du också ta bort data från specifika appar. Så här:
Ta bort gamla iMessages
Gruppchattar är en förbannelse för telefonens lagring. Varje video, varje bild och varje den bilaga du skickar lagras på din telefon – tills du tar bort den. Det här är inte bara en integritetsfråga. Det tar också enormt mycket utrymme, särskilt om dina vänner älskar att dela många foton.
Från listan över appar som visas ovan trycker du på Meddelanden. 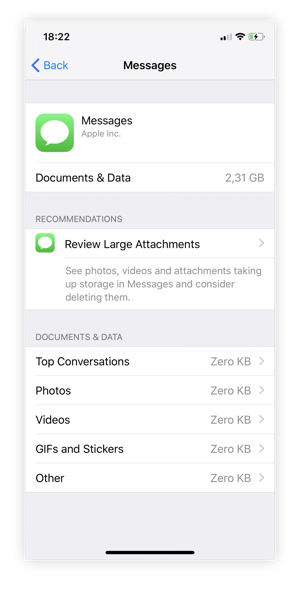 Använd den här vyn för att bli av med stora bilagor, till exempel videor eller fotografier.
Använd den här vyn för att bli av med stora bilagor, till exempel videor eller fotografier.
Alternativt kan du gå in i iMessage och radera enskilda konversationer.
Som du kan se i min exemplet ovan, det är ytterligare 2,31 GB rakad precis där.
Bli av med gamla foton
Naturligtvis kan du gå igenom alla dina fotoalbum och radera de du inte gör behöver, men allt som knackar och tar bort kan hålla dig upptagen i flera dagar. För att spara tid, tryck på Inställningar, sedan iPhone-lagring och navigera till appen Foton. 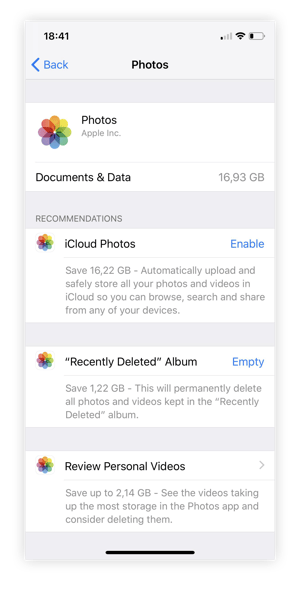 Du kan radera albumet ”Nyligen borttaget” med knappen Tom text.
Du kan radera albumet ”Nyligen borttaget” med knappen Tom text.
Titta också på Granska personliga videor, som visar en lista över de största videoklippen som du kanske vill ta bort direkt.
Men var uppmärksam! Gå igenom listorna noga. Du vill inte för att bli av med något med sentimentalt värde. Ett annat alternativ här är att ladda upp foton till iCloud; om du väljer Apples betalplan, erbjuder den upp till 50 GB lagring istället för gratis 5 GB. Detta gör att du kan frigöra lokal lagring och för att komma åt dina foton direkt från molnet.
Radera podcasts
Jag prenumererar på cirka 30 podcasts. Många av dem har episoder varje vecka eller dagligen. .
Podcast-appen hämtar automatiskt nya avsnitt och håller dem kvar tills jag lyssnar på dem. Med inställningarna kan du styra hur många äldre avsnitt es att lagra. Även om du är en ivrig lyssnare bör du bläddra bland nedladdade podcasts. Du kanske har gillat att lyssna – men ska du någonsin spela det igen? Förmodligen inte.
För att göra det, gå till Inställningar, sedan Allmänt, sedan iPhone-lagring och titta på Podcast-posten. 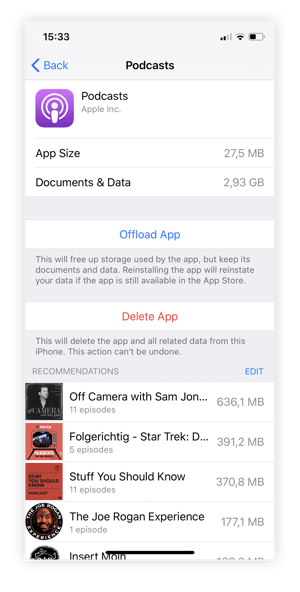 För att radera en podcast, tryck på Redigera och välj ta bort. Detta kan spara en hel del utrymme: i mitt fall frigjorde det hela 3 GB.
För att radera en podcast, tryck på Redigera och välj ta bort. Detta kan spara en hel del utrymme: i mitt fall frigjorde det hela 3 GB.
Observera att radering av ett podcast-avsnitt inte avregistrerar dig. nya avsnitt fortsätter att laddas ner automatiskt.
För att bli av med enskilda avsnitt måste du ta bort dem manuellt från själva Podcast-appen.
Radera offlinevideor
Jag brukar glömma bort videospelare, som också är rymdhuggande appar. Till exempel prenumererar jag på YouTube Premium, som låter mig ladda ner YouTube-klipp till min iPhone. Jag använder funktionen ganska ofta när jag reser på längre flygningar. Jag prenumererar också på VLC Player som jag använder för att lagra och spela upp videor.
Detta är bara två exempel på situationer där iPhone-lagringslistan inte hjälper till att identifiera vad som konsumerar iPhone-lagring. De ger dig inte möjlighet att ta bort enskilda filer.
Här måste jag gå in i YouTube-appen manuellt, gå till Bibliotek, Nedladdningar och sedan radera offlinevideor: 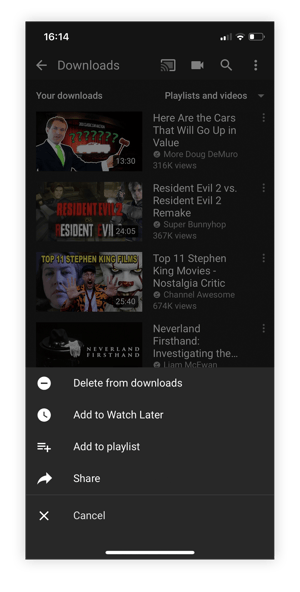 Det här var bara en handfull exempel på appar som innehåller data som du kanske inte omedelbart tänker på som absurda rymdsvin.
Det här var bara en handfull exempel på appar som innehåller data som du kanske inte omedelbart tänker på som absurda rymdsvin.
Om allt misslyckas: en fabriksåterställning!
Jag går igenom rengöringsprocessen som beskrivs ovan varannan eller var tredje månad, eller oftare om jag har ett stort behov av sanering. (Till exempel måste jag hitta mer utrymme på min iPad för att ladda ner fler videor för en lång resa till Japan!)
Men ibland måste du gå tillbaka till början. Om du till exempel ger din gamla iPhone till en vän är problemet mindre ”bli av med personuppgifter” än ”se till att allt är precis som det var dagen du köpte enheten.” När du utför en fabriksåterställning raderar du inte bara kvarvarande filer från dina appar utan från iOS själv. Det gör att du kan börja om.
Gör inte det här valet lätt!
Naturligtvis, innan du gör en fabriksåterställning, se till att alla dina filer är säkerhetskopierade och viktiga inställningar lagras (eller skrivs ner). Dessutom måste du se till att alla dina lösenord är säkerhetskopierade.
Om du vill göra en ren rensning av telefonen öppnar du appen Inställningar, går till Allmänt och bläddrar ner till Återställ. Välj Radera allt innehåll och inställningar. Om du använder iCloud väntar du tills alla viktiga inställningar laddas upp och bekräftar sedan: 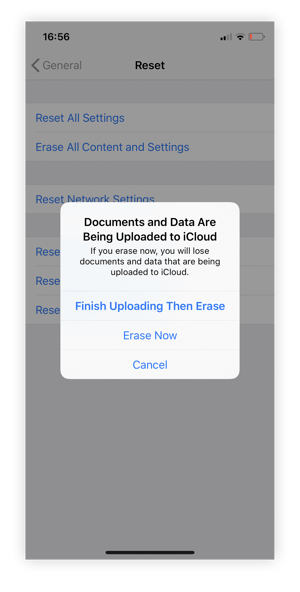 Processen tar en stund. Men i slutet har du en ny och ren iPhone igen. Nu är det viktigt att hålla det så: Fråga dig själv två gånger om du verkligen behöver en app eller om det är vettigt att ladda ner alla podcasts eller videor.
Processen tar en stund. Men i slutet har du en ny och ren iPhone igen. Nu är det viktigt att hålla det så: Fråga dig själv två gånger om du verkligen behöver en app eller om det är vettigt att ladda ner alla podcasts eller videor.
Glöm inte att skydda din iPhone
Nu när du har rengjort din iPhone från topp till botten bör du överväga att förbättra dess säkerhet också. Ja, även iPhones kan påverkas av digitala hot. Avast Mobile Security för iOS håller dig säker varje gång du går online med gratis, innovativa verktyg som är speciellt utformade för din iPhone och iPad ..
Skaffa det för PC, Android, Mac
Skaffa det för Mac, Android, PC
Skaffa det för Android, PC, Mac
Skaffa det för Mac, PC, Android
