O primim. Wi-Fi ar trebui să fie ușor, dar uneori se poate simți destul de complicat. A face să funcționeze implică o mulțime de tehnologie – SSID-uri, WLAN-uri, routere, parole diferite – poate simți că vi se cere să înțelegeți limba străină.
Totuși, nu există niciun motiv de frustrare – suntem voi trece în revistă câteva întrebări frecvente și vă voi oferi răspunsuri pentru a vă pune în funcțiune în cel mai scurt timp.
Dispozitivul meu solicită SSID-ul meu de rețea – ce este?
SSID stă pentru Service Set Identifier. În engleză reală, aceasta înseamnă numele unic al rețelei wireless atribuit routerului dvs. Sigur, acest nume este un amestec de 32 de caractere, dar asta pentru un motiv întemeiat – deoarece există atât de multe rețele wireless acolo, SSID ajută la asigurarea faptului că datele sunt trimise la locul potrivit.
Unde este SSID-ul meu?
Pe măsură ce configurați dispozitive noi în rețeaua dvs. de acasă, vi se poate cere să furnizați numărul SSID. Cum o poți găsi? Există două locuri pe care le poți căuta:
- Pe dispozitivul tău: uită-te la autocolantul modemului tău fără fir.

- Pe computerul dvs.: Wikihow vă spune cum să găsiți SSID-ul de rețea pe o mașină Windows și un Mac.
Sfat tehnic Wi-Fi: puteți și probabil ar trebui să vă schimbați numele rețelei wireless din SSID implicit în ceva de care vă veți aminti (consultați instrucțiunile de mai jos). De ce ar trebui tu? Pentru Securitate. Numele SSID dat din fabrică ar putea oferi un hoț inteligent indicii despre marca hardware-ului dvs. pe care îl utilizați, ajutându-l astfel să se strecoare.
Unde este parola mea wireless implicită?
Odată ce aveți numele rețelei / SSID, veți avea nevoie și de parola rețelei. Fiecare dispozitiv are o parolă implicită, deci dacă nu ați modificat-o, uitați-vă la partea de jos a modemului / routerului – probabil că este acolo. În caz contrar, aruncați o privire la instrucțiunile furnizate împreună cu dispozitivul dvs.
Notă importantă: parola dvs., în funcție de dispozitivul pe care îl conectați la rețeaua dvs., poate fi denumit Wi-Fi Cheie de securitate Fi, o cheie WEP sau WPA (ca în fotografia de mai sus) sau o expresie de acces WPA / WPA2. Acestea sunt doar alte nume pentru parola de pe modem sau router.
Încă nu ai noroc? Ei bine, aici este posibil să trebuiască să chemați experții (puteți contacta asistența TDS apelând 1-888-225-5837), o altă opțiune, dacă vă simțiți confortabil / curajos, este să vă prefaceți a fi un expert și folosiți câteva sfaturi despre resetarea parolei folosind câteva sfaturi din How To Geek.
Notă importantă: Schimbarea parolei implicite este, de asemenea, o idee bună din motive de securitate (consultați instrucțiunile de mai jos). Din nou, nu utilizați parole proaste (adică NU „12345”) și schimbarea frecventă a acestora este o idee bună.
Cum îmi pot schimba numele sau parola rețelei wireless?
Așteptați acesta – înainte de a-l schimba, luați în considerare ce nume veți alege. Un nume inteligent sau complet pentru rețeaua dvs. poate fi tentant, urmați câteva dintre cele mai bune practici. Nu utilizați date semnificative personal (nu doriți neapărat să împărtășiți-le cu toată lumea din motive de securitate) sau numere (ne uităm la dvs., persoană cu numărul lor de telefon ca nume de rețea Wi-Fi) și nu-l numiți ceva atât de minunat încât este tentant să hack (da, plictisitor) câștigă în acest caz).
Iată cum să vă schimbați numele rețelei wireless (SSID) și fraza de acces pe un Actiontec 784 (unul dintre dispozitivele noastre cele mai utilizate), presupunând că v-ați conectat deja computerul la Actiontec , fie cu un cablu Ethernet, fie fără fir:
1. Deschideți browserul web (Exemple: Internet Explorer, Chrome, Firefox). În bara de adrese, tastați http://192.168.0.1
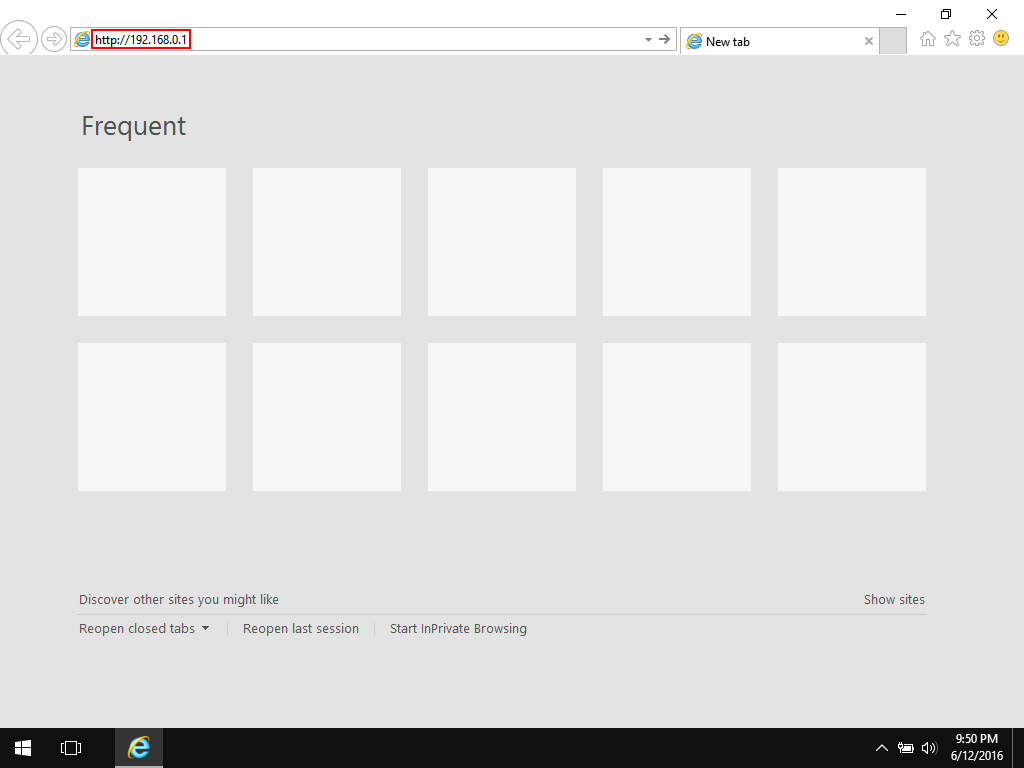
2. Aceasta vă va duce la pagina de configurare a modemului. Pe această pagină, faceți clic pe butonul „Configurare fără fir”.
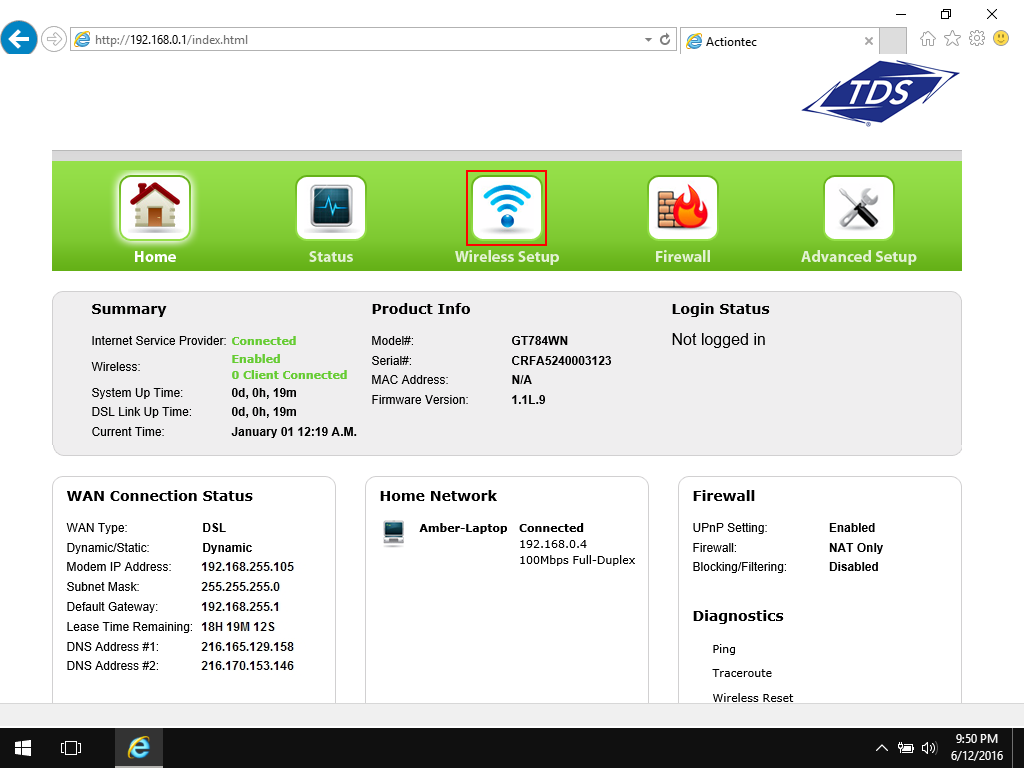
3. Pe pagina de bază fără fir, puteți schimba setările implicite la ceva este mai ușor de reținut.
- În caseta „SSID Name”, introduceți ce nume doriți să utilizați pentru rețeaua dvs. wireless. Aceasta este ceea ce veți vedea în lista rețelelor fără fir disponibile.
- Pentru setarea „Tip cheie de securitate”, faceți clic pe butonul radio de lângă „Utilizați cheia personalizată / expresia de acces”. Apoi tastați ce doriți să utilizați ca parolă în caseta de mai jos. Aceasta va fi parola dvs. wireless. Pentru ca oricine să se poată conecta la rețeaua dvs. wireless, va trebui să utilizeze această parolă. Parola dvs. trebuie să aibă cel puțin opt caractere. Este diferențiat de majuscule și minuscule, deci dacă folosiți majuscule la crearea parolei, va trebui să le folosiți și la conectare.
Notă: Vă rugăm să nu utilizați „parola” sau „123456” ca parolă! (De fapt, dacă apare pe această listă, nu o utilizați!). Faceți tot posibilul pentru a utiliza o combinație de litere, cifre și simboluri. O modalitate ușoară de a face acest lucru este să joci un cuvânt aleatoriu, mai degrabă decât „Ananas” să faci P1ne @ apple.Cheia este să alegeți un cuvânt aleatoriu, niciunul dintre oameni nu ar ghici și încerca diferite combinații de.
- După ce ați modificat setările, faceți clic pe butonul „Aplicați”.
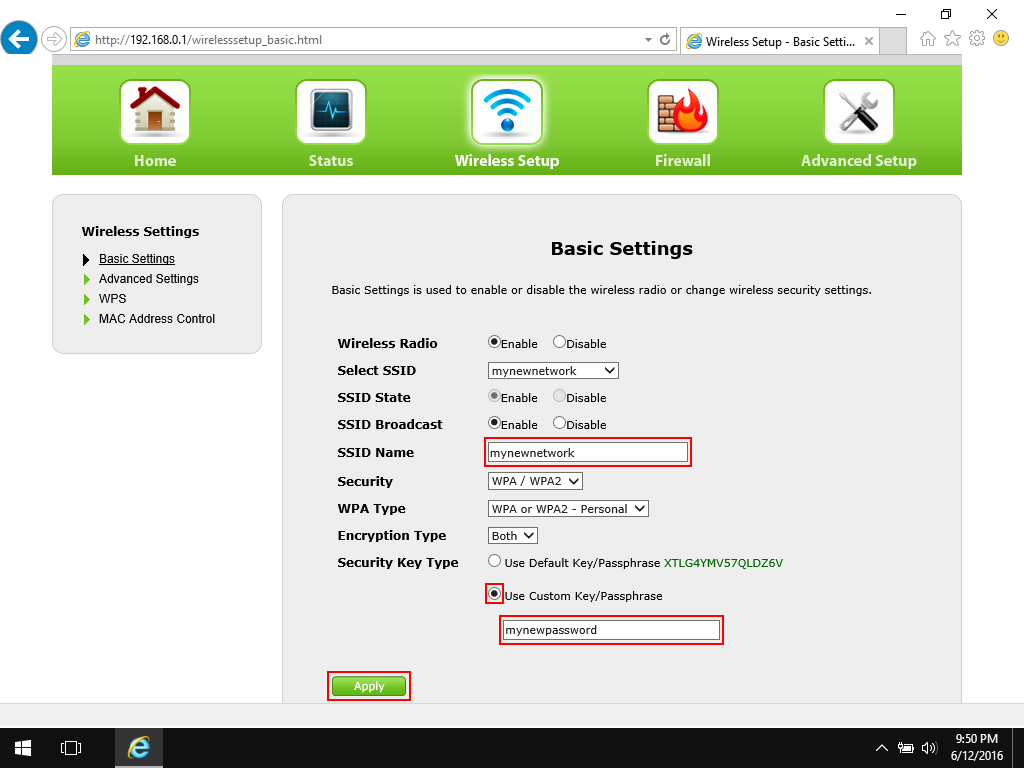
4. Veți vedea un ecran de confirmare după ce dați clic pe Aplicați. Acum puteți ieși din browser.
Notă: dacă ați făcut aceste modificări din un dispozitiv wireless, veți observa că nu mai sunteți conectat la Internet. Acest lucru se datorează faptului că tocmai v-ați modificat setările de rețea fără fir – rețeaua la care ați fost conectat nu mai există! În acest moment, va trebui să vă reconectați către rețeaua wireless, utilizând setările dvs. noi și personalizate.
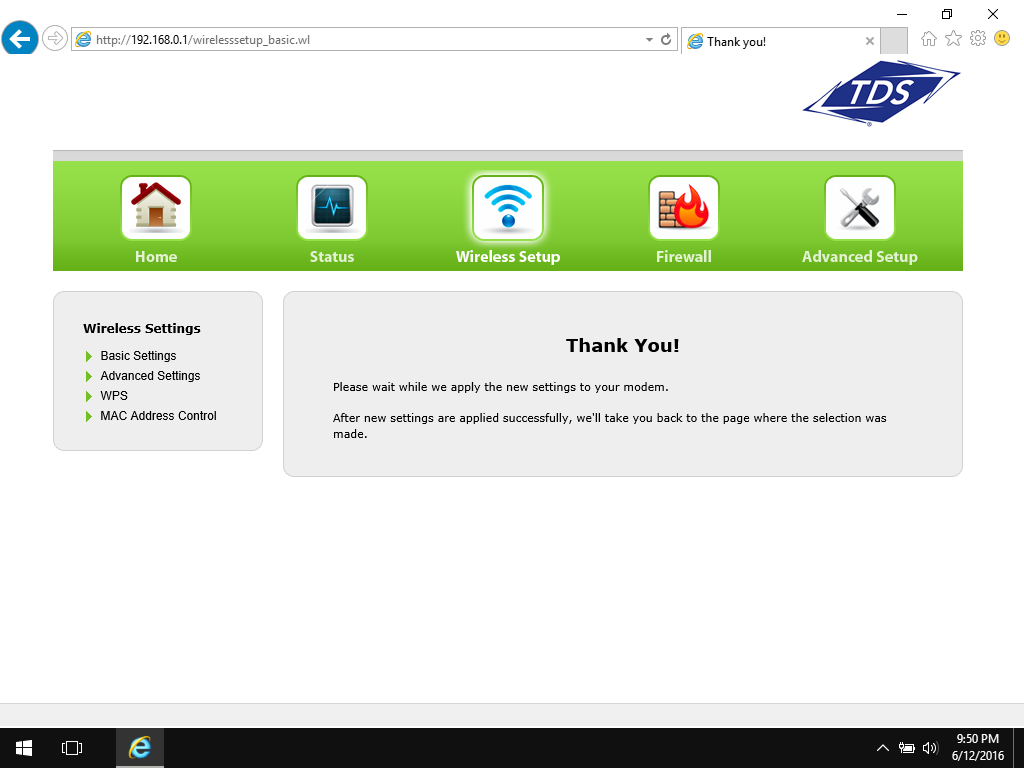
Aveți nevoie de mai mult ajutor? Oferim soluții avansate de depanare Wi-Fi ca parte a telecomenzii noastre Serviciu de asistență pentru computer. Vă puteți înscrie pentru ajutor unic sau puteți avea tehnicile noastre disponibile pe tot parcursul anului, cu un abonament lunar. Notă: Nu numai că vă vor ajuta cu Wi-Fi, ci și vor optimiza computerul tău, el Vă ajut cu configurarea dispozitivului (chiar și imprimantele!), plus ștergeți aparatul de ferestre pop-up și viruși.
Alți termeni pe care îi puteți rula, explicați:
LAN: Zona locală Reţea. O rețea de calculatoare care există într-o zonă definită, cum ar fi încăperea, o clădire sau poate un grup de clădiri.
Modem: un modem este dispozitivul care vă conectează la Internet. Se conectează la infrastructura în care locuiți – cablu coaxial, fir de cupru, fibră sau satelit – și vă conectează, prin rețeaua noastră, la internetul mai mare.
Router: un router este un dispozitiv care se conectează la modemul dvs. pentru a „partaja” Internetul cu dispozitivele cu Wi-Fi de acasă. Deoarece routerul se află între dispozitivele dvs. și Internet, acesta acționează și ca un strat suplimentar de securitate.
WEP: Cu fir Confidențialitate echivalentă. Este un standard de securitate pentru Wi-Fi, dar, deși este utilizat pe scară largă, este cel mai puțin sigur din grup. Căutați în schimb WPA sau WPA2.
Modem wireless: aici devine puțin dificil: dacă modemul dvs. este un modem wireless, acționează atât ca modem, cât și ca router. Un singur dispozitiv vă conectează la Internet și îl partajează.
WLAN: rețea locală fără fir. Când configurați Wi -Fiți în casa dvs. asta faceți. Crearea propriului mini WLAN.
WPA: acces protejat Wi-Fi. Este un standard de securitate pentru criptarea datelor prin Wi-Fi care crește siguranța. Veți vedea și WPA2 – este aceeași idee, dar un standard mai nou.
Cheia WPA sau Cheia de securitate: Aceasta este parola pentru a vă conecta rețeaua wireless. Se mai numește o cheie de securitate Wi-Fi, o cheie WEP sau o expresie de acces WPA / WPA2. Acesta este un alt nume pentru parola de pe modem sau router.
