
2021-01-15 09:55:47 • Arquivado em: Recursos do MS Word • Soluções comprovadas
Existem muitos de pessoas que não sabem que o Microsoft® word tem algumas opções avançadas que ainda não exploraram. Eles acabam terceirizando a criação de algumas dessas coisas, em vez de realmente fazerem elas mesmas. Falando francamente, você sempre pode adicionar uma caixa suspensa por palavra se souber as etapas corretas a seguir. Felizmente, saber como criar uma lista suspensa em palavras não é tão difícil quanto parece. A essência deste artigo será mostrar as etapas envolvidas na criação de uma lista suspensa de palavras, bem como outras opções para documentos de palavras.
Etapas para criar uma lista suspensa de palavras
A verdade simples é que é absolutamente impossível apenas copiar e colar uma célula que possui uma lista suspensa de um documento do Excel em seu documento do Word. Realmente não funciona assim. Em vez disso, você deve adicionar uma lista suspensa de palavras do campo de formulário na palavra. A seguir estão as etapas claras para conseguir isso.
Etapa 1: primeiro abra seu documento do Word e vá para “Arquivo” e clique em “Opções”.
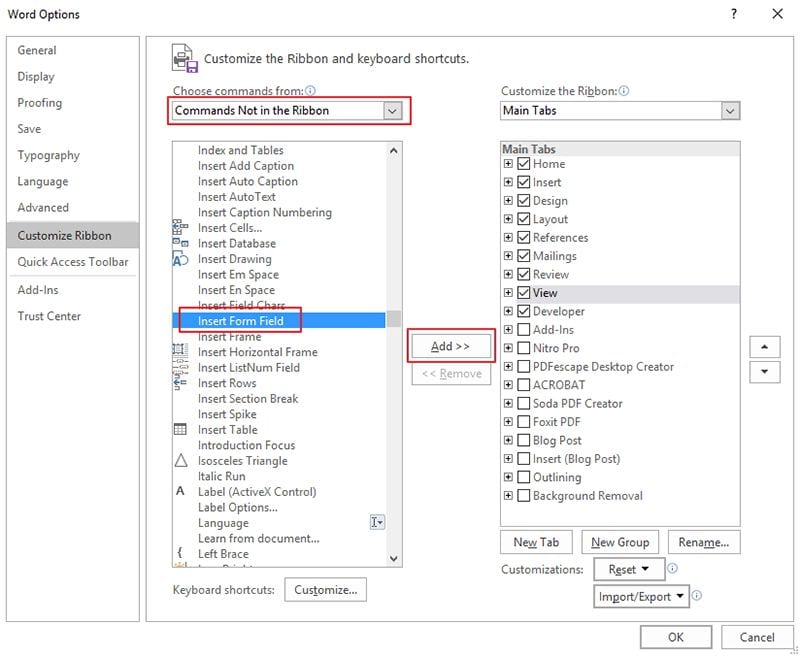
Passo 3: Vá para o lado direito da janela e clique em “Novo Grupo” e depois em “Adicionar”. Você pode inserir um botão “Inserir campo de formulário” e clicar em OK.

Etapa 4: Com o cursor, vá para o local onde deseja inserir a lista suspensa e, a seguir, clique no “Inserir campo do formulário” que foi adicionado.
Etapa 5: Em “Tipo” escolha “Lista suspensa” e salve-o clicando em OK.
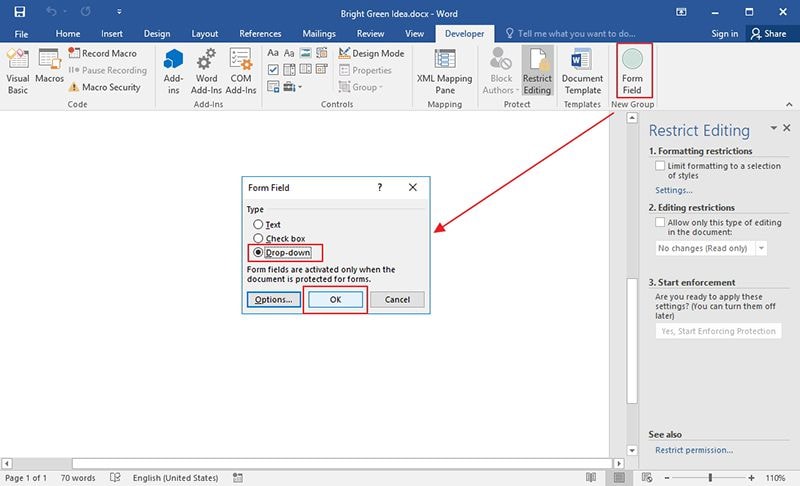
Etapa 6: Volte para a página do Word e edite o campo inserido. Em “Opções de campo de formulário suspenso”, insira os itens do menu suspenso e clique em Adicionar. Esses itens serão inseridos em “Itens na lista suspensa”. Clique na caixa de ativação suspensa e, em seguida, clique em OK.
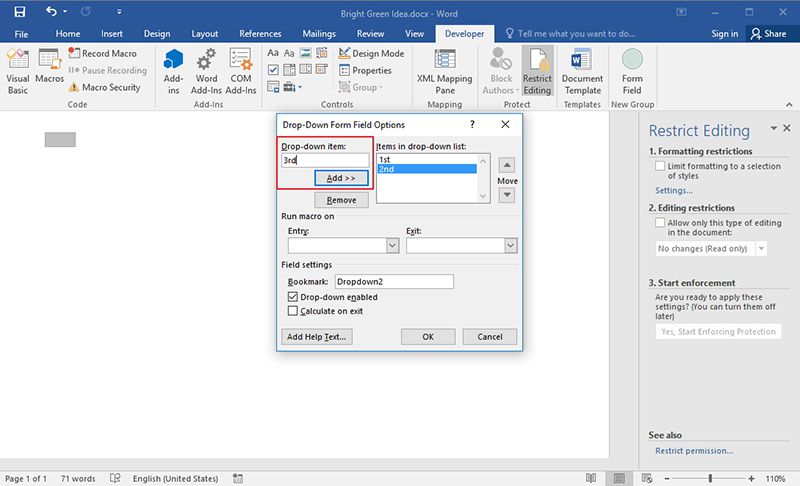
Não há dúvida de que há momentos em que a lista suspensa é muito importante para um documento, independentemente do formato. Isso torna o documento bem organizado e fácil de navegar. As etapas acima simplesmente mostram como criar uma lista suspensa em palavras, mas que tal fazer a mesma coisa em PDF? É possível? Sim, é.
Vantagens do formato PDF
PDF é um dos formatos de arquivo mais populares, se não o mais popular. É utilizado por muitas pessoas de grandes organizações, órgãos governamentais e particulares devido ao facto de oferecer muito mais do que outros formatos de documento como o Word. Por exemplo, o Internal Revenue Service dos Estados Unidos da América usa PDF para seus formulários fiscais e muitas outras instituições usam PDF para compartilhar informações online. Então, por que a maioria deles usa PDF? O motivo pode ser visto abaixo
Suporte para criptografia: PDF oferece suporte para criptografia de dados de alto nível e isso porque oferece segurança de dados pela internet. Na verdade, se houver necessidade, você sempre pode restringir o acesso do usuário a qualquer documento PDF, aplicando uma senha ao documento de forma a impedir o acesso não autorizado. Com PDF, as chances de perder seus dados para ladrões de dados tornam-se muito baixas, já que há um alto nível de proteção e malware e vírus não podem dominar ou substituir os recursos de segurança do documento.
Funções interativas são suportadas: O formato PDF suporta muitos formatos interativos e incluem filmes, marcações, anexos de arquivo, hiperlinks e muitos outros são bem suportados.
Algo que deve ser entendido sobre o PDF é que ele só pode ser editado com o uso de um editor de PDF. Um editor de PDF é a plataforma projetada para trabalhar em formatos de arquivo PDF, como edição, conversão e muitas outras tarefas em PDF. Existem muitos desses editores disponíveis, mas o melhor deles é o PDFelement.
A razão pela qual este editor é considerado o melhor é simples. Ele fornece os melhores valores para o dinheiro com a combinação dos principais recursos e custo. Seus recursos são de alta qualidade e incluem recursos para editar, anotar, converter, assinar e preencher formulários PDF como nunca antes.

Etapas para criar uma lista suspensa em PDFs
Etapa 1. Abra um PDF
Abra o documento do formulário em PDFelement, mas você deve usar o botão “Abrir arquivo” para enviá-lo para PDFelement.

Etapa 2. Crie uma lista suspensa
Clique na opção “Caixa de listagem” e clique em qualquer lugar do documento onde você deseja adicionar a lista suspensa.
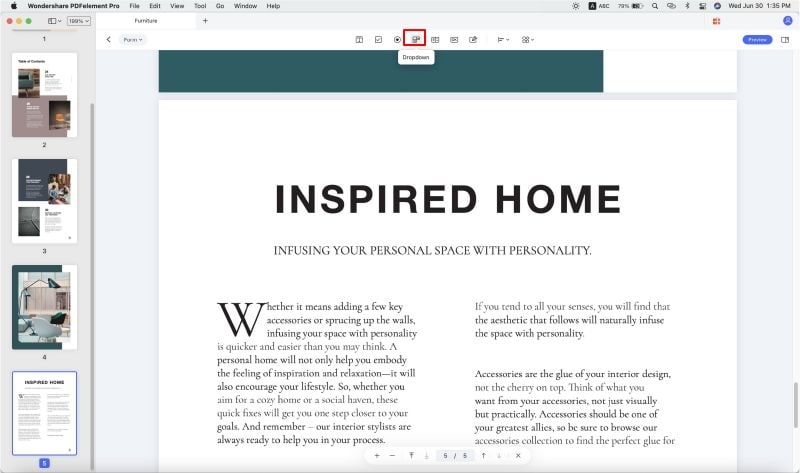
Etapa 3.Altere as propriedades
Altere as propriedades clicando duas vezes na caixa de listagem para abrir uma caixa de diálogo. Altere as propriedades na guia “Geral” e adicione nomes e altere cores e fontes na guia “Aparência”. Mais etapas sobre como criar um formulário em PDF.

Faça o download gratuito ou compre um elemento em PDF agora mesmo!
Baixe ou compre o PDFelement agora mesmo!
Compre PDFelement agora!
Compre PDFelement agora!

Margarete Cotty
Editor-chefe
