이 자습서에서는 문자를 계산하는 방법을 설명합니다. Excel에서. 범위의 총 문자 수를 구하고 셀 또는 여러 셀의 특정 문자 만 계산하는 공식을 배웁니다.
이전 자습서에서는 총 수를 계산할 수있는 Excel LEN 함수를 소개했습니다. LEN 공식은 그 자체로 유용하지만 SUM, SUMPRODUCT 및 SUBSTITUTE와 같은 다른 함수와 연계하여 훨씬 더 복잡한 작업을 처리 할 수 있습니다. 이 자습서에서는 Excel에서 문자 수를 계산하는 몇 가지 기본 및 고급 수식을 자세히 살펴 보겠습니다.
- 범위의 총 문자 수 계산
- 셀의 특정 문자 계산
- 범위의 특정 문자 계산
범위의 모든 문자 계산 방법
시기 여러 셀의 총 문자 수를 계산할 때 가장 먼저 떠오르는 해결책은 각 셀의 문자 수를 구한 다음 해당 숫자를 더하는 것입니다.
=LEN(A2)+LEN(A3)+LEN(A4)
또는
=SUM(LEN(A2),LEN(A3),LEN(A4))
위의 공식은 작은 범위에서 잘 작동 할 수 있습니다. 더 큰 범위에서 총 문자 수를 계산하려면 배열을 곱하고 제품의 합계를 반환하는 SUMPRODUCT 함수와 같은보다 간결한 것을 생각해 봐야합니다.
다음은 일반적인 Excel입니다. 범위의 문자 수를 계산하는 공식 :
실제 공식은 다음과 유사 할 수 있습니다.
=SUMPRODUCT(LEN(A1:A7))
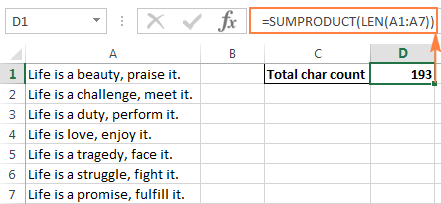
범위에서 문자를 계산하는 또 다른 방법은 LEN 함수를 다음과 함께 사용하는 것입니다. SUM :
=SUM(LEN(A1:A7))
SUMPRODUCT와 달리 SUM 함수는 기본적으로 배열을 계산하지 않으며 Ctrl + Shift +를 눌러야합니다. 입력하여 배열 수식으로 변환합니다.
다음 스크린 샷에서 볼 수 있듯이 SUM 수식은 동일한 총 문자 수를 반환합니다.
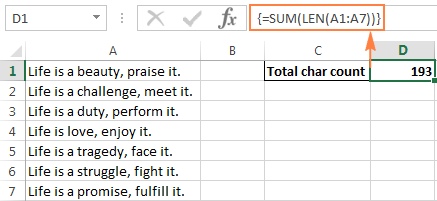
이 범위 문자 수 공식의 작동 방식
Excel에서 문자 수를 계산하는 가장 간단한 공식 중 하나입니다. LEN 함수는 지정된 범위에있는 각 셀의 문자열 길이를 계산하여 숫자 배열로 반환합니다. 그런 다음 SUMPRODUCT 또는 SUM은 해당 숫자를 더하고 총 문자 수를 반환합니다.
위의 예에서 A1에서 A7까지의 문자열 길이를 나타내는 7 개의 숫자 배열이 합산됩니다.

계산 방법 셀의 특정 문자
경우에 따라 셀 내의 모든 문자를 계산하는 대신 특정 문자, 숫자 또는 특수 기호의 발생 만 계산해야 할 수도 있습니다.
To 주어진 문자가 셀에 나타나는 횟수를 세고 LEN 함수를 SUBSTITUTE와 함께 사용합니다.
공식을 더 잘 이해하려면 다음 예를 고려하십시오.
각 항목 유형에 고유 한 식별자가있는 배송 된 항목의 데이터베이스를 유지한다고 가정 해 보겠습니다. 그리고 각 셀에는 쉼표, 공백 또는 기타 구분 기호로 구분 된 여러 항목이 포함됩니다. 작업은 주어진 고유 식별자가 각 셀에 나타나는 횟수를 계산하는 것입니다.
배송 된 항목의 목록이 B 열 (B2에서 시작)에 있고 “A”의 수를 계산한다고 가정합니다. “발생, 공식은 다음과 같습니다.
=LEN(B2)-LEN(SUBSTITUTE(B2,"A",""))
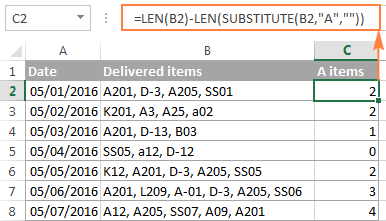
이 Excel 문자 수 공식의 작동 방식
수식의 논리를 이해하기 위해 더 작은 부분으로 나누겠습니다.
결과적으로 “제거됨 “문자, 이는 셀에서 해당 문자 발생의 총 수와 같습니다.
수식에서 계산하려는 문자를 지정하는 대신 일부 셀에 입력 한 다음 해당 셀을 참조 할 수 있습니다. 공식에서. 이러한 방식으로 사용자는 수식을 변경하지 않고 해당 셀에 입력 한 다른 문자의 발생 횟수를 계산할 수 있습니다.
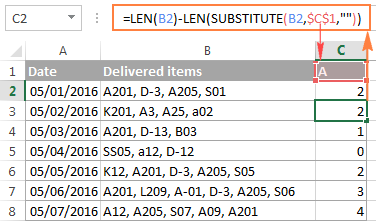
셀의 특정 문자 수를 계산하는 대소 문자를 구분하지 않는 Excel 수식
대소 문자를 구분하지 않는 문자 개수가 필요한 경우 SUBSTITUTE 안에 UPPER 함수를 포함하여 지정된 문자를 대문자로 변환하십시오. 대체 실행. 그리고 수식에 대문자를 입력해야합니다.
예를 들어 B2 셀의 “A”및 “a”항목을 계산하려면 다음 수식을 사용합니다.
=LEN(B2)-LEN(SUBSTITUTE(UPPER(B2),"A",""))
다른 방법은 중첩 된 대체 함수를 사용하는 것입니다.
=LEN(B2)-LEN(SUBSTITUTE(SUBSTITUTE (B2,"A",""),"a","")
아래 스크린 샷에서 볼 수 있듯이 두 공식 모두 지정된 문자의 대문자와 소문자를 완벽하게 계산합니다.
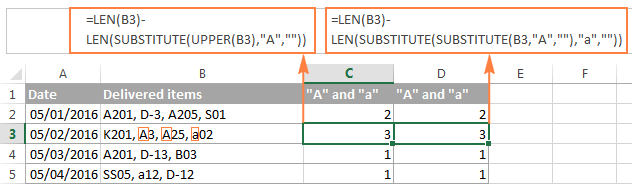
경우에 따라 , 표에서 여러 문자를 계산해야 할 수도 있지만 매번 수식을 수정하지 않을 수도 있습니다. 이 경우 하나의 Substitute 함수를 다른 함수 안에 중첩하고 셀 (이 예에서는 D1)에 계산할 문자를 입력 한 다음 UPPER 및 LOWER 함수를 사용하여 해당 셀의 값을 대문자와 소문자로 변환합니다.
=LEN(B2)-LEN(SUBSTITUTE(SUBSTITUTE(B2, UPPER($D$1), ""), LOWER($D$1),""))
또는 소스 셀과 문자가 포함 된 셀을 모두 대문자 또는 소문자로 변환합니다. 예 :
=LEN(B2)-LEN(SUBSTITUTE(UPPER(B2), UPPER($C$1),""))
이 접근 방식의 장점은 참조 된 셀에 대문자 또는 소문자가 입력되었는지 여부에 관계없이 대소 문자를 구분하지 않는 문자 수 공식입니다. 올바른 개수를 반환합니다.
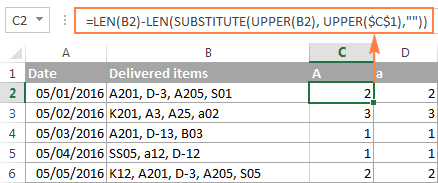
셀에서 특정 텍스트 또는 하위 문자열의 발생 횟수
계산하려는 경우 특정 문자 조합 (예 : 특정 텍스트 또는 하위 문자열)이 주어진 셀에 나타나는 횟수 (예 : “A2″또는 “SS”) 그런 다음 위의 수식에서 반환 된 문자 수를 하위 문자열의 길이로 나눕니다. .
대소 문자를 구분하는 수식 :
=(LEN(B2)-LEN(SUBSTITUTE(B2, $C$1,"")))/LEN($C$1)
대소 문자를 구분하지 않는 수식 :
=(LEN(B2)-LEN(SUBSTITUTE(LOWER(B2),LOWER($C$1),"")))/LEN($C$1)
여기서 B2는 전체 텍스트 문자열을 포함하는 셀이고 C1은 계산할 텍스트 (하위 문자열)입니다.
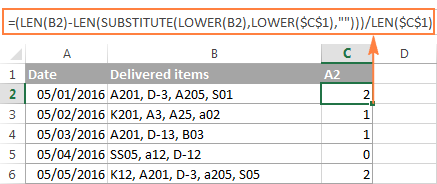
수식에 대한 자세한 설명은 셀에서 특정 텍스트 / 단어를 계산하는 방법을 참조하세요.
특정 문자를 계산하는 방법 ( s) 범위 내
이제 셀의 문자 수를 계산하는 Excel 수식을 알았으므로 범위에 특정 문자가 몇 번 나타나는지 알아보기 위해 더 개선 할 수 있습니다. 이를 위해 Excel LEN 수식을 사용하여 이전 예제에서 설명한 셀의 특정 문자를 계산하고 배열을 처리 할 수있는 SUMPRODUCT 함수에 넣습니다.
이 예에서 수식은 다음과 같은 형태를 취합니다.
=SUMPRODUCT(LEN(B2:B8)-LEN(SUBSTITUTE(B2:B8, "A","")))
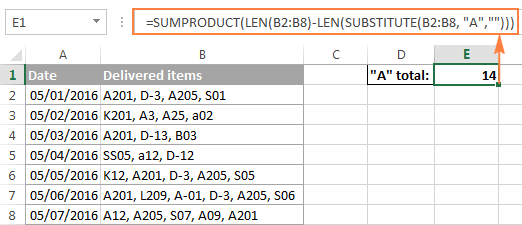
Excel 범위에서 문자를 계산하는 또 다른 공식은 다음과 같습니다.
=SUM(LEN(B2:B8)-LEN(SUBSTITUTE(B2:B8, "A","")))
첫 번째 공식과 비교할 때 가장 분명한 차이점은 SUMPRODUCT 대신 SUM을 사용하는 것입니다. 또 다른 차이점은 배열을 처리하도록 설계된 SUMPRODUCT와 달리 SUM은 배열 수식에서 사용할 때만 배열을 처리 할 수 있기 때문에 Ctrl + Shift + Enter를 눌러야한다는 것입니다.
하드 코딩하지 않으려는 경우 수식의 문자를 입력 할 수 있습니다. 물론 D1과 같은 일부 셀에 입력하고 문자 수 수식에서 해당 셀을 참조 할 수 있습니다.
=SUMPRODUCT(LEN(B2:B8)-LEN(SUBSTITUTE(B2:B8, D1,"")))
이 문자 계산 공식의 작동 방식
기억할 수 있듯이 SUBSTITUTE 함수는 지정된 문자 (이 예에서는 “A”)의 모든 발생을 빈 텍스트 문자열 ( “”).
그런 다음 SUBSTITUTE에서 반환 한 텍스트 문자열을 Excel LEN 함수에 제공하여 A “없이 문자열 길이를 계산합니다. 그런 다음 텍스트 문자열의 전체 길이에서 해당 문자 수를 뺍니다. 이러한 계산의 결과는 셀당 문자 수가 하나 인 문자 수의 배열입니다.
마지막으로 SUMPRODUCT는 배열의 숫자를 합하고 범위에있는 지정된 문자의 총 개수를 반환합니다.
p>
범위의 특정 문자를 계산하는 대소 문자를 구분하지 않는 공식
SUBSTITUTE가 대소 문자를 구분하는 함수라는 것을 이미 알고 있습니다. 따라서 Excel의 문자 수 계산 공식도 대소 문자를 구분합니다.
수식이 대소 문자를 무시하도록하려면 이전 예에서 설명한 접근 방식을 따르십시오. 대소 문자를 구분하지 않는 수식을 사용하여 셀의 특정 문자를 계산합니다.
특히 다음 중 하나를 사용할 수 있습니다. 대소 문자를 무시하고 범위에서 특정 문자를 계산하는 다음 공식 :
아래 스크린 샷은 마지막 공식을 보여줍니다.

이는 LEN을 사용하여 Excel에서 문자를 계산하는 방법입니다. 함수.개별 문자가 아닌 단어를 세는 방법을 알고 싶다면 다음 기사에서 몇 가지 유용한 공식을 찾을 수 있습니다. 계속 지켜봐주십시오!
그동안 문자 수가 포함 된 샘플 워크 북을 다운로드 할 수 있습니다. 이 자습서에서 설명하는 공식을 확인하고 페이지 끝에있는 관련 리소스 목록을 확인하세요. 읽어 주셔서 감사 드리며 곧 뵙기를 바랍니다!
- Excel LEN 함수-셀의 길이, 즉 공백이 있거나없는 셀의 총 문자 수를 계산하는 수식입니다.
- Excel에서 단어를 계산하는 방법-셀 또는 셀 범위에서 전체 또는 특정 단어를 계산하기위한 대소 문자 구분 및 대소 문자를 구분하지 않는 수식
- COUNT 및 COUNTA 함수-셀 개수 숫자 및 공백이 아닌 셀 포함
- COUNTIF 함수-Excel에서 조건부로 셀 수를 계산하는 수식
- COUNTIFS 함수-둘 이상의 기준이있는 셀 수
