
2021-01-15 09:55:47 • Tallennettu: MS Word -ominaisuudet • Todistetut ratkaisut
On paljon ihmisistä, jotka eivät tiedä, että Microsoft®-sanalla on joitain lisäasetuksia, joita he eivät ole vielä tutkineet. He lopulta ulkoistavat joidenkin näiden asioiden luomisen sen sijaan, että itse tekisivät sen. Suoraan sanottuna, voit aina lisätä avattavan ruudun sanaan, jos tiedät oikeat vaiheet. Onneksi avattavan luettelon luominen sanalla ei ole niin vaikeaa kuin miltä näyttää. Tämän artikkelin ydin on näyttää avattavan sanaluettelon luomiseen liittyvät vaiheet sekä muut Word-asiakirjojen vaihtoehdot.
Word-pudotusluettelon luomisen vaiheet
Yksinkertainen totuus on, että on täysin mahdotonta vain kopioida ja liittää solu, jolla on avattava luettelo Excel-dokumentista, Word-asiakirjaasi. Se ei todellakaan toimi tällä tavalla. Sen sijaan sinun on lisättävä sanan avattava luettelo lomakkeen kentästä sanassa. Seuraavat ovat selkeät vaiheet tämän saavuttamiseksi.
Vaihe 1: Avaa ensin Word-asiakirjasi, siirry kohtaan ”Tiedosto” ja napsauta sitten ”Asetukset”.
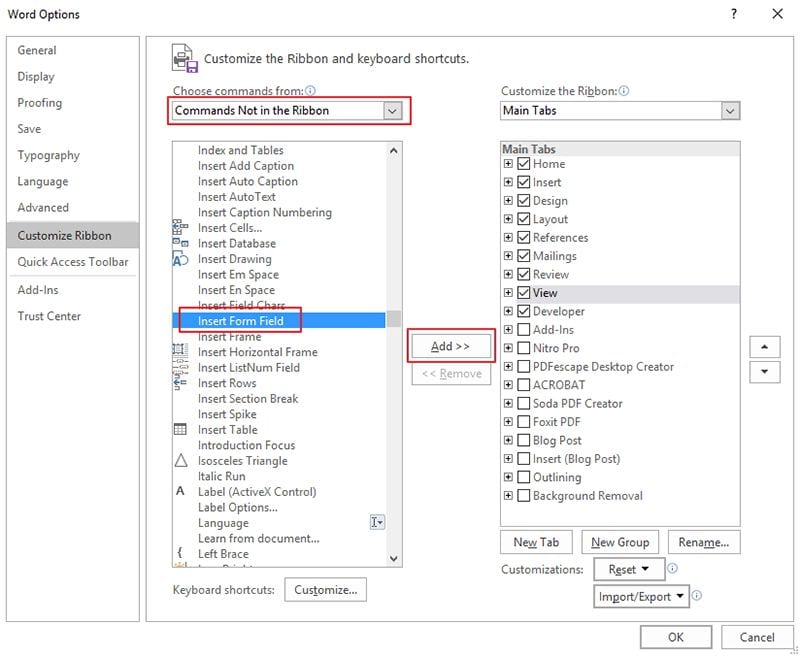
Vaihe 3: Siirry sitten ikkunan oikeaan reunaan ja napsauta sitten ”Uusi ryhmä” ja sitten ”Lisää”. Voit lisätä ”Lisää lomakekenttä” -painikkeen ja napsauttaa sitten OK.

Vaihe 4: Siirry kohdistimella kohtaan, johon haluat lisätä avattavan luettelon, ja napsauta sitten lisättyä ”Lisää lomakekenttä” -kuvaketta.
Vaihe 5: Valitse sitten Tyyppi-kohdassa ”pudotus” ja tallenna se napsauttamalla OK.
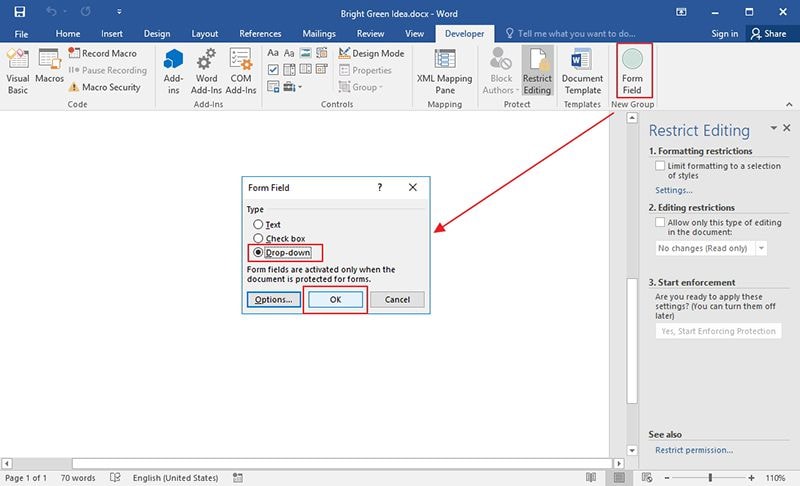
Vaihe 6: Palaa takaisin Word-sivulle ja muokkaa lisättyä kenttää. Syötä pudotusvalikkokohdat pudotusvalikosta Lomakekentän asetukset ja napsauta Lisää. Nämä kohteet lisätään ”Kohteet pudotusvalikossa” -kohtaan. Napsauta avattavaa valintaruutua ja valitse sitten OK.
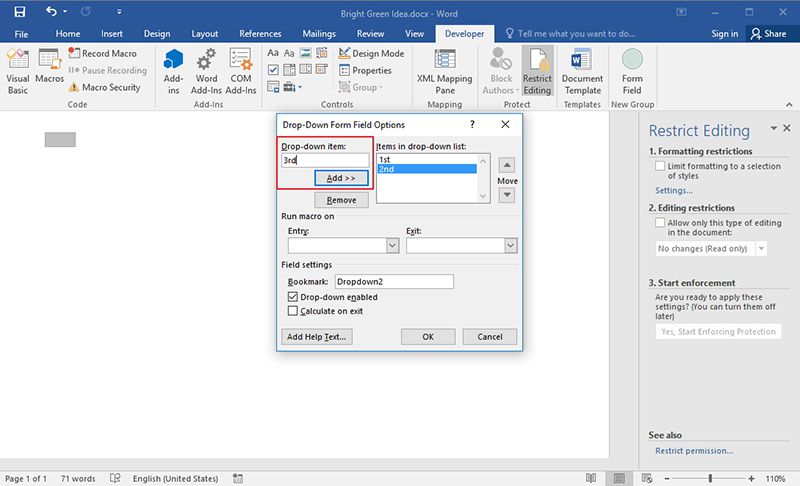
Ei ole epäilystäkään siitä, että pudotusvalikossa on aikoja. on erittäin tärkeä asiakirjalle muodosta riippumatta. Sen avulla asiakirja on hyvin järjestetty ja siinä on helppo liikkua. Yllä olevat vaiheet osoittavat yksinkertaisesti, miten avattava luettelo luodaan sanalla, mutta entä sama asia tehdään PDF-muodossa? Onko se mahdollista? Kyllä, se on.
PDF-muodon edut
PDF on yksi suosituimmista tiedostomuodoista, ellei suosituin. Sitä käyttävät monet ihmiset suurista organisaatioista, valtion virastoista ja yksityishenkilöistä, koska se tarjoaa paljon enemmän kuin muut asiakirjan muodot, kuten sana. Esimerkiksi Yhdysvaltain sisäinen verovirasto käyttää verolomakkeissaan PDF-tiedostoa ja monet muut instituutiot käyttävät PDF-tiedostoa tietojen jakamiseen verkossa. Joten miksi suurin osa heistä käyttää PDF-tiedostoa? Syy näkyy alla.
Salauspalvelu: PDF tarjoaa korkean tason salauksen tuen, koska se tarjoaa tietoturvan Internetissä. Itse asiassa, jos on tarvetta, voit aina rajoittaa käyttäjien pääsyä mihin tahansa PDF-asiakirjaan soveltamalla salasanaa asiakirjaan tavalla, joka estää luvattoman käytön. PDF: n avulla mahdollisuudet menettää tietosi varkaille ovat hyvin pienet, koska suojaus on korkea, ja haittaohjelmat ja virukset eivät voi ylittää tai ohittaa asiakirjan suojausominaisuuksia.
Vuorovaikutteisia toimintoja tuetaan: PDF-muoto tukee paljon vuorovaikutteista muotoa, ja ne sisältävät elokuvia, merkintöjä, tiedostoliitteitä, hyperlinkkejä ja monia muita tuetaan hyvin.
Yksi asia, joka on ymmärrettävä PDF-tiedostossa, on, että sitä voidaan muokata vain PDF-editorin käyttö. PDF-editori on alusta, joka on suunniteltu toimimaan PDF-tiedostomuodoissa, kuten muokkauksessa, muuntamisessa ja monissa muissa PDF-tehtävissä. Näitä toimittajia on paljon, mutta paras niistä on PDFelement.
Syy tähän editorin katsotaan parhaaksi on yksinkertainen. Se tarjoaa parhaan vastineen rahalle yhdistämällä huippuominaisuudet ja kustannukset. Sen ominaisuudet ovat huippulaatua ja sisältävät ominaisuuksia, joilla muokataan, merkitään, muunnetaan, allekirjoitetaan ja täytetään PDF-lomakkeita kuin koskaan ennen.

Vaihtoehdot avattavan luettelon luomiseksi PDF-tiedostoihin
Vaihe 1. Avaa PDF
Avaa lomakeasiakirja PDFelementissä, mutta sinun on käytettävä ”Avaa tiedosto” -painiketta ladataksesi sen PDFelementti.

Vaihe 2. Luo avattava luettelo
Napsauta ”List Box” -vaihtoehtoa ja Napsauta mitä tahansa kohtaa asiakirjassa, johon haluat lisätä avattavan luettelon.
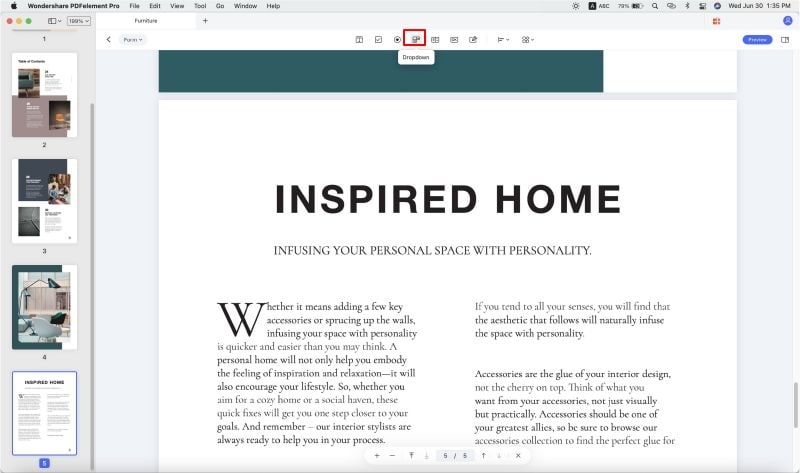
Vaihe 3.Muuta ominaisuuksia
Muuta ominaisuuksia kaksoisnapsauttamalla luetteloruutua avataksesi valintaikkunan. Muuta ominaisuuksia Yleiset-välilehdessä ja lisää nimiä ja muuta värejä ja fontteja Ulkonäkö-välilehdessä. Lisää vaiheita lomakkeen luomisesta PDF-muodossa.

Lataa tai osta PDF-elementti heti!
Lataa tai osta PDFelement ilmaiseksi nyt!
Osta PDFelement nyt!
Osta PDFelement nyt!

Margarete Cotty
päätoimittaja
