Vi får det. Wi-Fi skal være let, men nogle gange kan det føles ret kompliceret. At få det til at fungere involverer en masse teknisk tale – SSID’er, WLAN’er, routere, forskellige adgangskoder – det kan føle, at du bliver bedt om at forstå fremmedsprog.
Der er dog ingen grund til at blive frustreret – vi er vil gå gennem nogle almindelige spørgsmål og give dig svar til at komme i gang på ingen tid.
Min enhed beder om mit netværk SSID — hvad er det?
SSID står til Service Set Identifier. På ægte engelsk betyder det det unikke trådløse netværksnavn, der er tildelt din router. Sikker på, dette navn er et virvar på 32 tegn, men det er af en god grund – fordi der er så mange trådløse netværk derude, hjælper SSID med at sikre, at data sendes til det rigtige sted.
Hvor er mit SSID?
Når du konfigurerer nye enheder på dit hjemmenetværk, bliver du muligvis bedt om at angive SSID-nummeret. Hvordan kan du finde det? Der er to steder, du kan se dig ud:
- På din enhed: Se på klistermærket på dit trådløse modem.

- På din computer: Wikihow fortæller dig, hvordan du finder dit netværks-SSID på en Windows-maskine og en Mac.
Wi-Fi tech tip: Du kan og bør sandsynligvis ændre dit trådløse netværksnavn fra standard-SSID til noget, du kan huske (se instruktionerne nedenfor). Hvorfor skulle du? Af sikkerhed. Det fabriksgivne SSID-navn kunne give en smart tyv tip om mærket på din hardware, du bruger, og dermed muligvis hjælpe ham / hende med at snige sig ind.
Hvor er min standard trådløse adgangskode?
Når du først har dit netværksnavn / SSID, skal du også bruge dit netværks adgangskode. Hver enhed har en standardadgangskode, så hvis du ikke har ændret den, skal du se i bunden af dit modem / router – den er sandsynligvis der. Hvis det ikke er tilfældet, skal du også kigge på instruktionerne, der fulgte med din enhed.
Vigtig note: Din adgangskode, afhængigt af hvilken enhed du opretter forbindelse til dit netværk, kan kaldes Wi-Fi. Fi-sikkerhedsnøgle, en WEP- eller WPA-nøgle (som på billedet ovenfor) eller en WPA / WPA2-adgangssætning. Dette er bare andre navne til adgangskoden på dit modem eller din router.
Stadig ikke held? Nå, det er her, du måske skal ringe til eksperterne (du kan nå TDS-support ved at ringe til 1-888-225-5837). En anden mulighed, hvis du føler dig komfortabel / modig, er at foregive at være ekspert og brug nogle råd om nulstilling af din adgangskode ved hjælp af nogle råd fra How To Geek.
Vigtig note: Ændring af din standardadgangskode er også en god idé af sikkerhedsmæssige årsager (se instruktionerne nedenfor). Igen skal du ikke bruge dårlige adgangskoder (dvs. IKKE “12345”), og det er en god ide at ændre det ofte.
Hvordan kan jeg ændre mit trådløse netværksnavn eller adgangskode?
Hold det – inden du ændrer det, skal du overveje hvilket navn du vil vælge. Et smart eller fuldt navn til dit netværk kan være fristende. Følg nogle bedste fremgangsmåder. Brug ikke personligt meningsfulde datoer (du vil ikke nødvendigvis del dem med alle af sikkerhedsmæssige årsager) eller numre (vi ser på dig, person med deres telefonnummer som deres Wi-Fi-netværksnavn), og navngiv det ikke noget så fantastisk, at det er fristende at hacke (ja, kedeligt vinder i dette tilfælde).
Sådan ændres dit trådløse netværksnavn (SSID) og adgangskode på en Actiontec 784 (en af vores mest anvendte enheder), forudsat at du allerede har tilsluttet din computer til Actiontec , enten med et Ethernet-kabel eller trådløst:
1. Åbn din webbrowser (eksempler: Internet Explorer, Chrome, Firefox). Indtast http://192.168.0.1
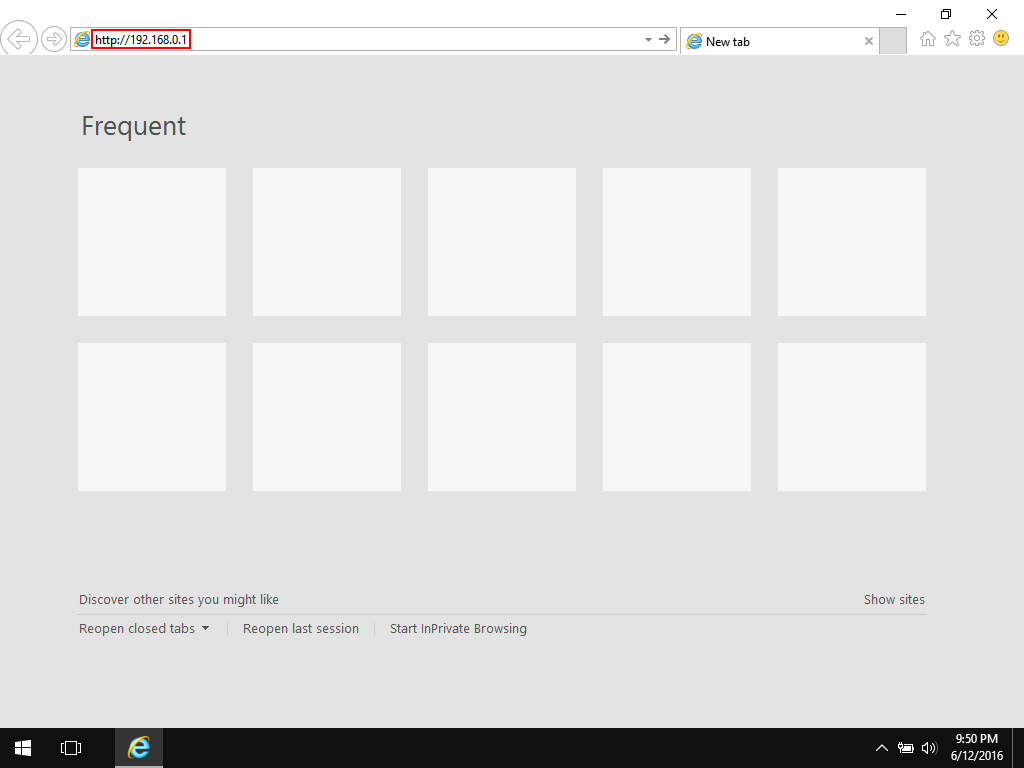
2. Dette fører dig til modemets installationsside. Klik på knappen “Trådløs opsætning” på denne side.
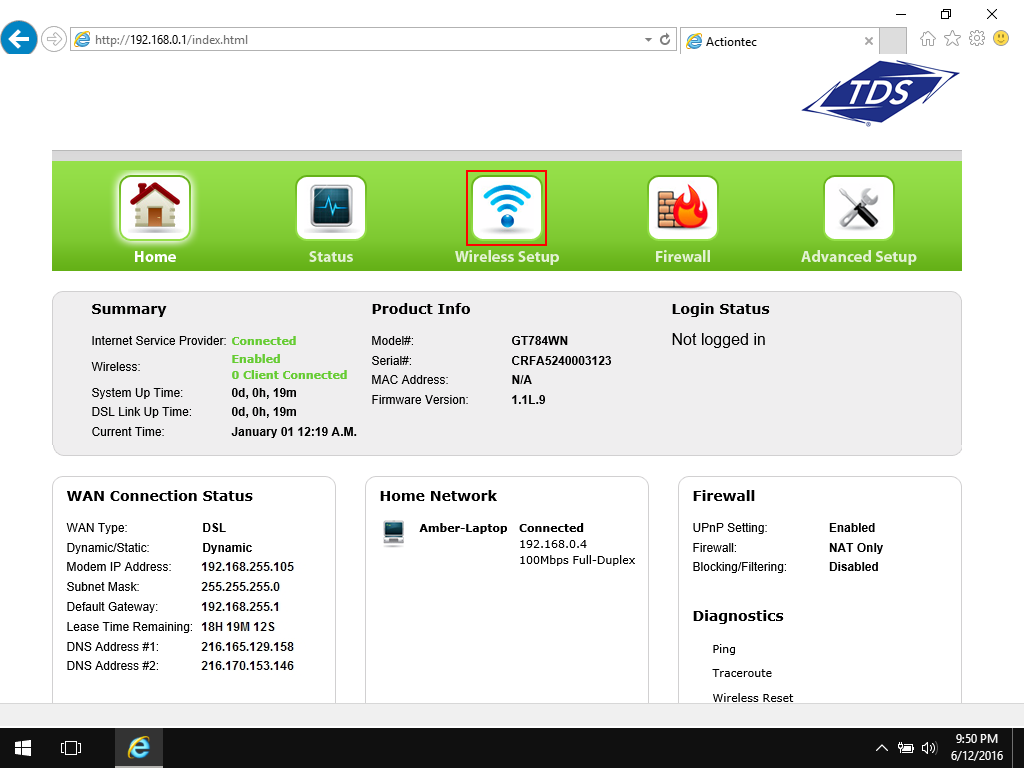
3. På den trådløse basisside kan du ændre standardindstillingerne til noget det er lettere at huske.
- Indtast hvilket navn du vil bruge til dit trådløse netværk i feltet “SSID-navn”. Dette er hvad du vil se på listen over tilgængelige trådløse netværk.
- For indstillingen “Sikkerhedsnøgletype” skal du klikke på alternativknappen ud for “Brug brugerdefineret nøgle / adgangssætning.” Skriv derefter det, du vil bruge som din adgangskode, i feltet nedenfor. Dette vil være din trådløse adgangskode. For at nogen skal kunne oprette forbindelse til dit trådløse netværk, skal de bruge denne adgangskode. Din adgangskode skal være mindst otte tegn lang. Det er store og små bogstaver, så hvis du bruger store bogstaver, når du opretter din adgangskode, skal du bruge dem, når du også opretter forbindelse.
Bemærk: Brug ikke “adgangskode” eller “123456” som din adgangskode! (Faktisk, hvis den vises på denne liste, skal du ikke bruge den!). Gør dit bedste for at bruge en kombination af bogstaver, tal og symboler. En nem måde at gøre det på er at lave et spil på et tilfældigt ord, snarere end “Pineapple” gør P1ne @ apple.Nøglen er at vælge et tilfældigt ord, ikke en person gætter på og prøver forskellige kombinationer af.
- Når du har ændret dine indstillinger, skal du klikke på knappen “Anvend”.
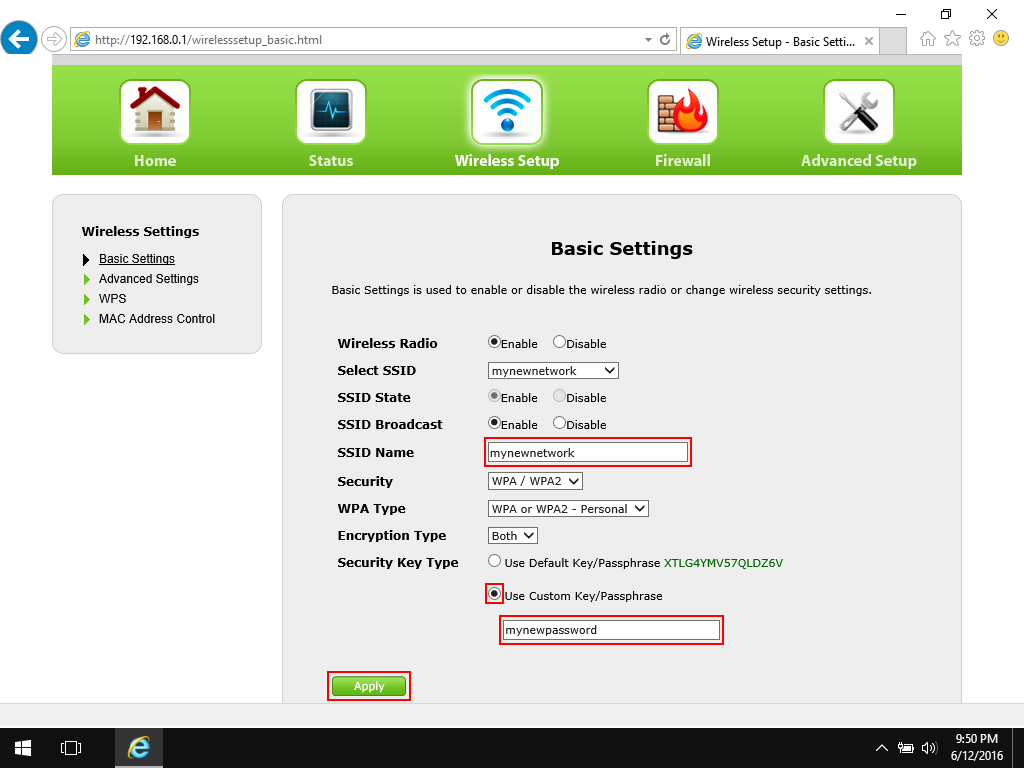
4. Du får vist et bekræftelsesskærmbillede, når du har klikket på Anvend. Du kan nu afslutte din browser.
Bemærk: Hvis du har foretaget disse ændringer fra en trådløs enhed, vil du bemærke, at du ikke længere har forbindelse til Internettet. Dette skyldes, at du lige har ændret dine trådløse netværksindstillinger – det netværk, du var tilsluttet, findes ikke længere! På dette tidspunkt skal du oprette forbindelse til det trådløse netværk ved hjælp af dine nye, personlige indstillinger.
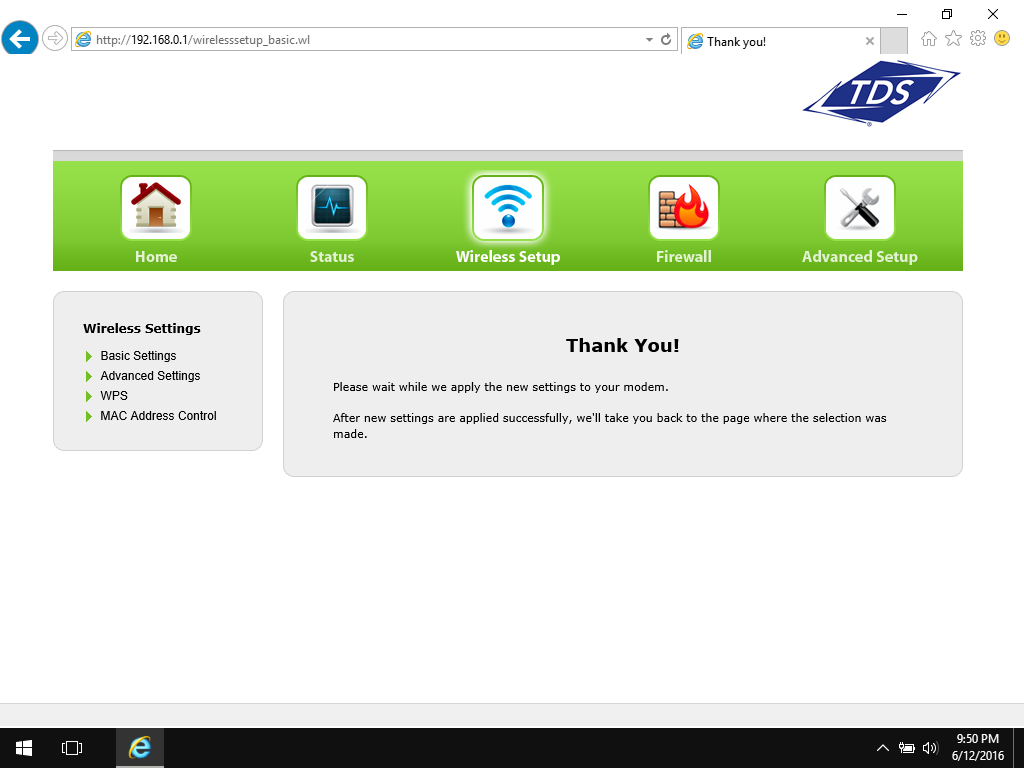
Brug for mere hjælp? Vi tilbyder avanceret Wi-Fi-fejlfinding som en del af vores Remote PC-supporttjeneste. Du kan tilmelde dig engangshjælp, eller du kan have vores teknologier tilgængelige året rundt med et månedligt abonnement. Bemærk: De hjælper dig ikke kun med Wi-Fi, de optimerer også din pc, han lp dig med opsætning af enheden (selv printere!) plus ryd din maskine for pop op-vinduer og vira.
Andre udtryk, du muligvis kører på, forklaret:
LAN: Local Area Netværk. Et computernetværk, der findes i et defineret område, såsom et rum, en bygning eller måske en gruppe bygninger.
Modem: Et modem er den enhed, der forbinder dig til Internettet. Den tilsluttes infrastrukturen, hvor du bor – koaksialkabel, kobbertråd, fiber eller satellit – og forbinder dig via vores netværk til det større internet.
Router: En router er en enhed, der forbinder til dit modem til at “dele” Internettet med de Wi-Fi-aktiverede enheder i dit hjem. Da routeren sidder mellem dine enheder og Internettet, fungerer den også som et ekstra lag af sikkerhed.
WEP: Kabelforbundet Ækvivalent privatliv. Det er en sikkerhedsstandard for Wi-Fi, men selvom det er meget udbredt, er det den mindst sikre af bunken. Se efter WPA eller WPA2 i stedet.
Trådløst modem: Her bliver det lidt vanskeligt: hvis dit modem er et trådløst modem, fungerer det både som et modem OG en router. En enkelt enhed forbinder dig til Internettet og deler det.
WLAN: Trådløst lokalnetværk. Når du konfigurerer Wi -Fi i dit hjem, det er det, du laver. Opretter dit helt eget mini-WLAN.
WPA: Wi-Fi Protected Access. Det er en sikkerhedsstandard til kryptering af data via Wi-Fi der øger sikkerheden. Du vil også se WPA2 – det er den samme idé, men en nyere standard.
WPA-nøgle eller sikkerhedsnøgle: Dette er adgangskoden til at oprette forbindelse til dit trådløse netværk. Det kaldes også en Wi-Fi-sikkerhedsnøgle, en WEP-nøgle eller en WPA / WPA2-adgangskode. Dette er et andet navn på adgangskoden på dit modem eller din router.
